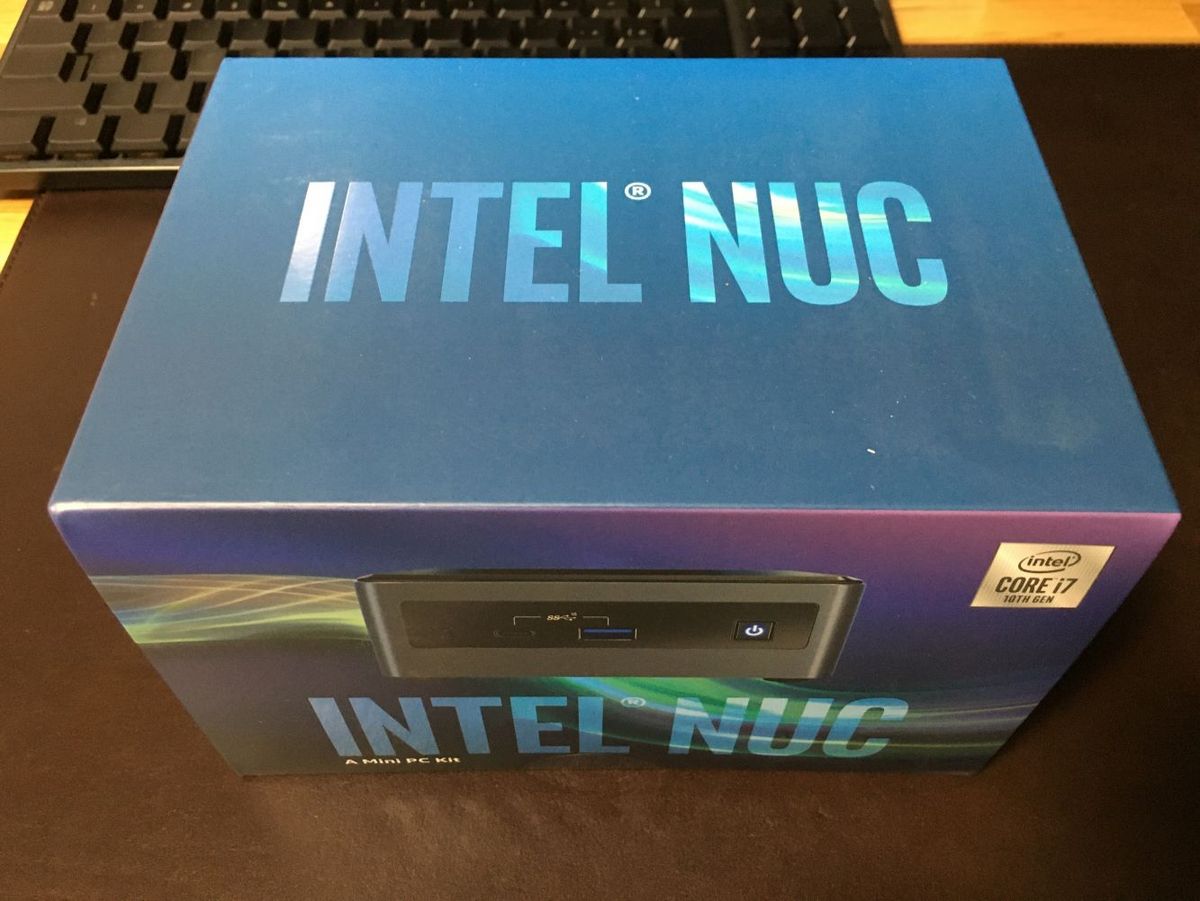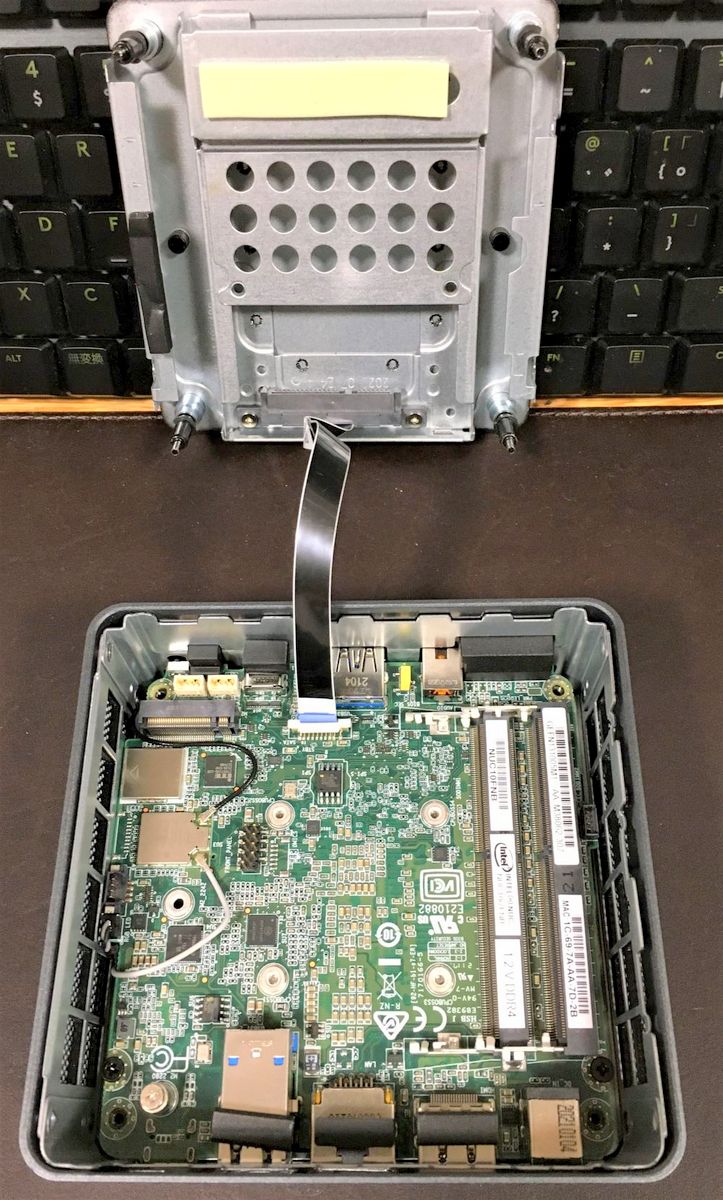2022-05-V1.0 出展/出所 : Kurizz-Labo
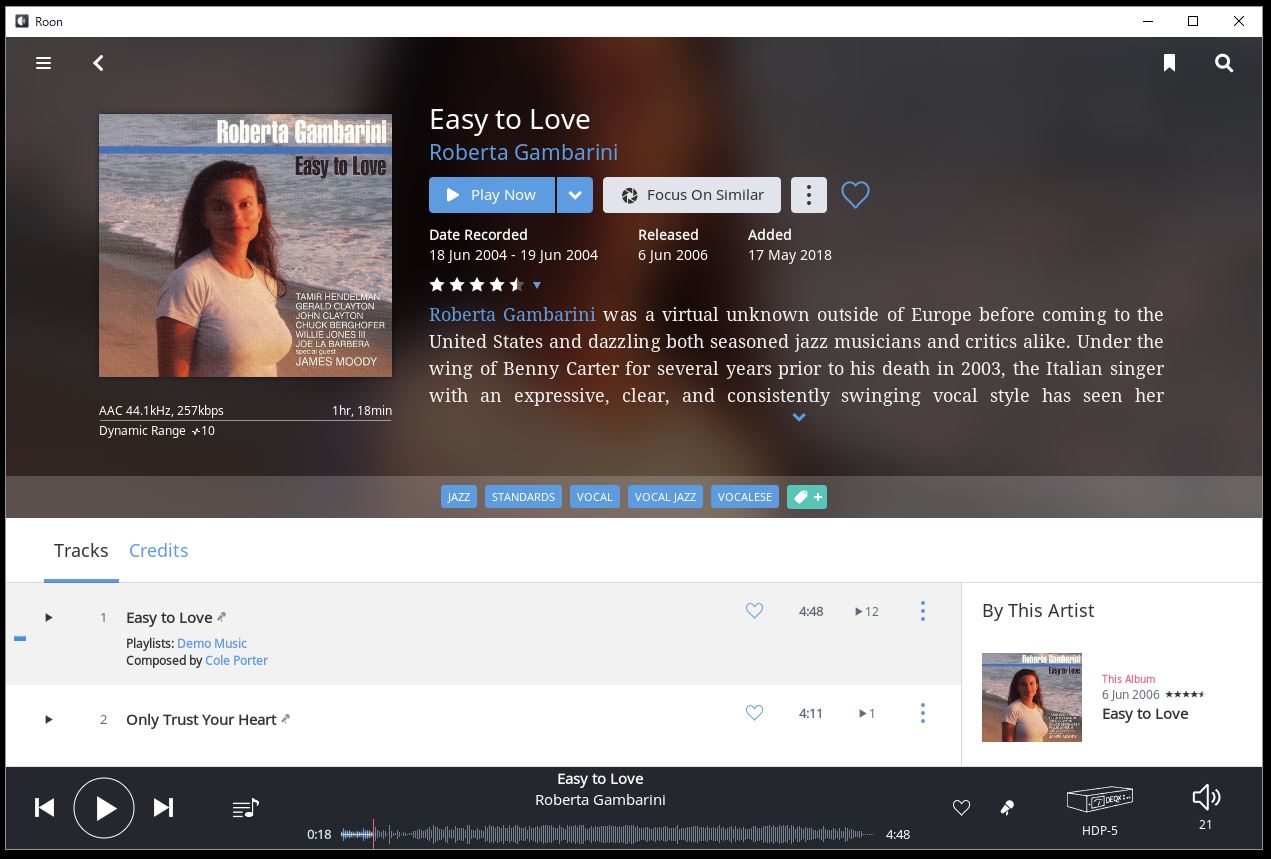
■ Roon導入記-3
DEQXユーザー(愛知県:KIさん)による「Roon Core」の自作レポート

■ PCにROCK(Roon Optimized Core Kit)OSをインストールする
1.NUC(インテルのPCキット)のハードウエアを準備
2.製作
3.NUCのBIOS(Basic Input Output System)を準備
→ ROCK_Configuring BIOS On Your NUC.pdf参照
注2 OSが起動する前のタイミングでキーボード、マウス、PCのCPU管理&制御を実施。
(PCのマザーボードに搭載されている。)
■ Roon Remotoeインストール
■ 製作後の感想
・・・

< 完成したroon core >
◆ このレポートは改めてネットワークオーディオにチャレンジされたKIさんが出来る限りの高音質化とローコスト化にチャレンジされた製作記です。(Kurizz-Labo)
■ PCにROCK(Roon Optimized Core Kit)OSをインストールする
◆ ROONはWindows、Mac他のOSに対応しているのでファンレスPC自作にこだわらなければそちらのOSを使用する方が容易ですが、多少なりとも音の良くなる可能性に期待しROCKを導入してみました。
◆ ROONLABのHP※にアクセスすると詳細なインストールガイドが有るのでそれに基づいて作業を進めます。
(ROONLABがサポートしているのはNUCのみです。私と同様にPCが苦手な方は推奨キット(注:5~10世代インテルCPUのキット)を選択する事が賢明です。
→ Roon Optimized Core Kit.pdf参照
※:ROCK Install Guide
◆ ROONLABのHP※にアクセスすると詳細なインストールガイドが有るのでそれに基づいて作業を進めます。
(ROONLABがサポートしているのはNUCのみです。私と同様にPCが苦手な方は推奨キット(注:5~10世代インテルCPUのキット)を選択する事が賢明です。
→ Roon Optimized Core Kit.pdf参照
※:ROCK Install Guide
1.NUC(インテルのPCキット)のハードウエアを準備
キットの他に必要なものは
・ OSインストール用SSD(64GB以上)
・ RAMメモリ(4GB以上)
・ 内臓ストレージを使用する際は2.5インチのSATAディスク
今回は以下のものを使用しました
・ SAMSUNG 970EVOPlus 256GB
・ CRUCIAL W4N2666CM-16GB x2
・ SAMSUNG 870 QVO 4TB(写真-1)

< 写真-1 >
・ OSインストール用SSD(64GB以上)
・ RAMメモリ(4GB以上)
・ 内臓ストレージを使用する際は2.5インチのSATAディスク
今回は以下のものを使用しました
・ SAMSUNG 970EVOPlus 256GB
・ CRUCIAL W4N2666CM-16GB x2
・ SAMSUNG 870 QVO 4TB(写真-1)

< 写真-1 >
2.製作
2-2.アルミファンレスケースを使用
・ケースを用意。今回は台湾製のAKASAのNUC10世代用を使用。
・NUCの天板を開け(写真-10)、WIFIケーブルコネクタ2箇所をマイクロドライバのマイナス等で持ち上げて外し、更に下部のねじ2本(黒色)を外す。(写真-11)


< 写真-10 > < 写真-11 >
・メインボードをNUCケースから取り外す。(写真-12)

< 写真-12 >
・天板から内臓ストレージ接続用ソケットをPhねじ2本(黒色)を緩めて外す。
写真はメインボードを裏返した状態。(写真-13)

< 写真-13 >
・メインボードから使用しない冷却ファン(写真-14)をPhねじ3本を緩め、コネクター外してから取り外す。(写真-15)


< 写真-14 > < 写真-15 >
・冷却ファンの下のCPU冷却部品をPhねじ4本を緩めて外す。(写真-16)

< 写真-16 >
残っているサーマルコンパウンドをティッシュペーパ等で拭き取る。(写真-17)
・付属のサーマルコンパウンドを付与。(写真-18)
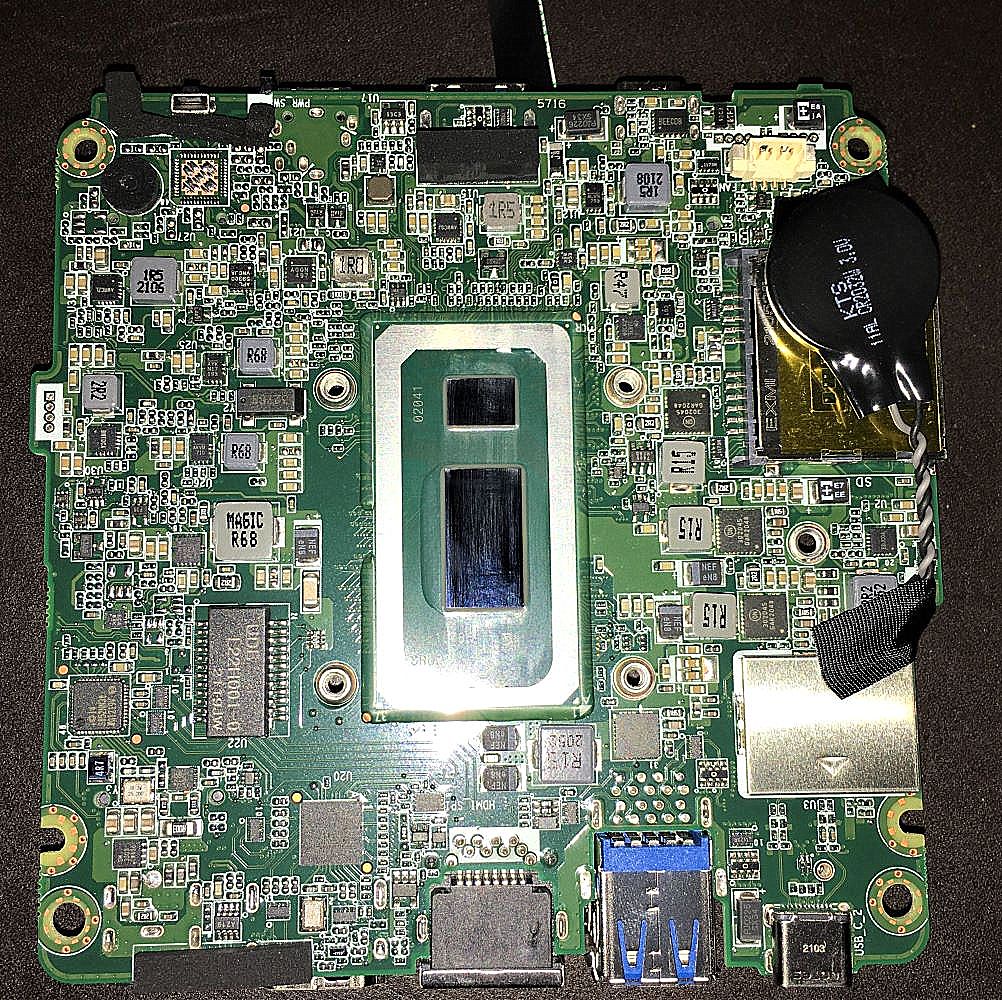

< 写真-17 > < 写真-18 >
・AKSAケースにボードを下部のねじ4本(黒色)で組付け。(写真-19)
・ボードに②RAMメモリを差し込む。(写真-20)


< 写真-19 > < 写真-20 >
・別途用意したWi-Fiアンテナのケーブル(写真-21)をボードに極小金具を上から押して組付ける。(写真-22)ここが一番デリケートで神経を使うところ。
・OSインストール用SSDを差し込みねじ1本で固定後サーマルコンパウンドを塗布できるようにSSDの不要ラベルを除去。(写真-22)


< 写真-21 > < 写真-22 >
・Wi-Fiアンテナ端子を背面パネルにソケットレンチで組付け。(写真-23)

< 写真-23 >
・SSD上にケース付属のサーマルギャップフィルターを貼り付け後、SSDヒートシンクをケースにねじ2本で締め付け。(写真-24)
・ボードについているコネクタに内臓ストレージを接続し内臓ストレージをねじ4本でケース付属のマウントブラケットに締結。その後マウントブラケットをケースにPhねじ4本で締結。(写真-25)


< 写真-24 > < 写真-25 >
・背面パネルと天板をケースに各々ねじ4本で締め付けて完了。(写真-26)
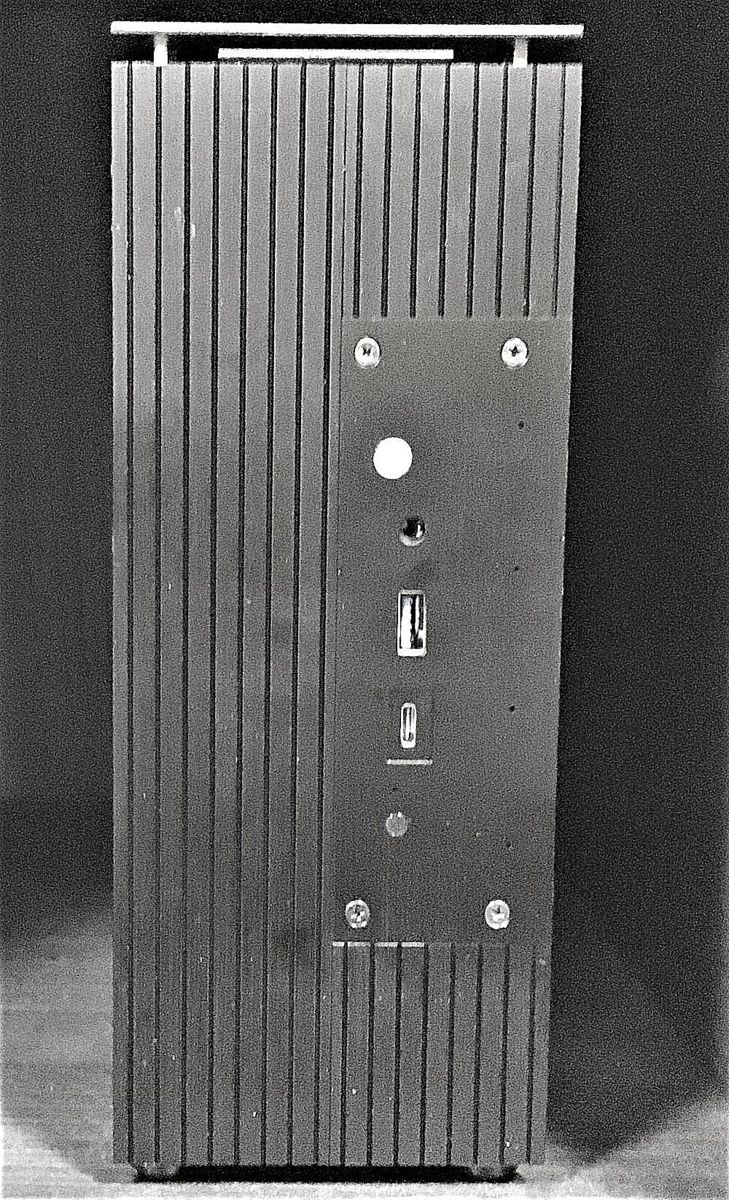
< 写真-26 >
・ケースを用意。今回は台湾製のAKASAのNUC10世代用を使用。
・NUCの天板を開け(写真-10)、WIFIケーブルコネクタ2箇所をマイクロドライバのマイナス等で持ち上げて外し、更に下部のねじ2本(黒色)を外す。(写真-11)


< 写真-10 > < 写真-11 >
・メインボードをNUCケースから取り外す。(写真-12)

< 写真-12 >
・天板から内臓ストレージ接続用ソケットをPhねじ2本(黒色)を緩めて外す。
写真はメインボードを裏返した状態。(写真-13)

< 写真-13 >
・メインボードから使用しない冷却ファン(写真-14)をPhねじ3本を緩め、コネクター外してから取り外す。(写真-15)


< 写真-14 > < 写真-15 >
・冷却ファンの下のCPU冷却部品をPhねじ4本を緩めて外す。(写真-16)

< 写真-16 >
残っているサーマルコンパウンドをティッシュペーパ等で拭き取る。(写真-17)
・付属のサーマルコンパウンドを付与。(写真-18)
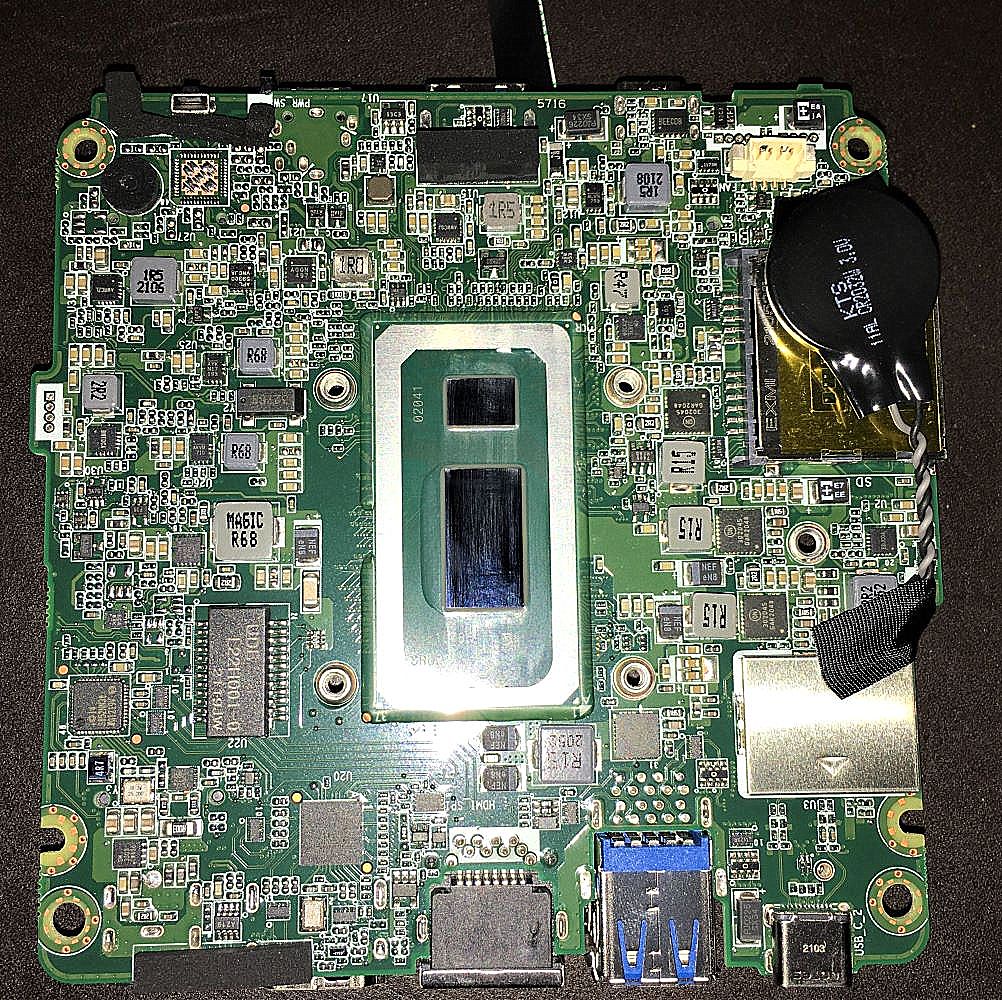

< 写真-17 > < 写真-18 >
・AKSAケースにボードを下部のねじ4本(黒色)で組付け。(写真-19)
・ボードに②RAMメモリを差し込む。(写真-20)


< 写真-19 > < 写真-20 >
・別途用意したWi-Fiアンテナのケーブル(写真-21)をボードに極小金具を上から押して組付ける。(写真-22)ここが一番デリケートで神経を使うところ。
・OSインストール用SSDを差し込みねじ1本で固定後サーマルコンパウンドを塗布できるようにSSDの不要ラベルを除去。(写真-22)


< 写真-21 > < 写真-22 >
・Wi-Fiアンテナ端子を背面パネルにソケットレンチで組付け。(写真-23)

< 写真-23 >
・SSD上にケース付属のサーマルギャップフィルターを貼り付け後、SSDヒートシンクをケースにねじ2本で締め付け。(写真-24)
・ボードについているコネクタに内臓ストレージを接続し内臓ストレージをねじ4本でケース付属のマウントブラケットに締結。その後マウントブラケットをケースにPhねじ4本で締結。(写真-25)


< 写真-24 > < 写真-25 >
・背面パネルと天板をケースに各々ねじ4本で締め付けて完了。(写真-26)
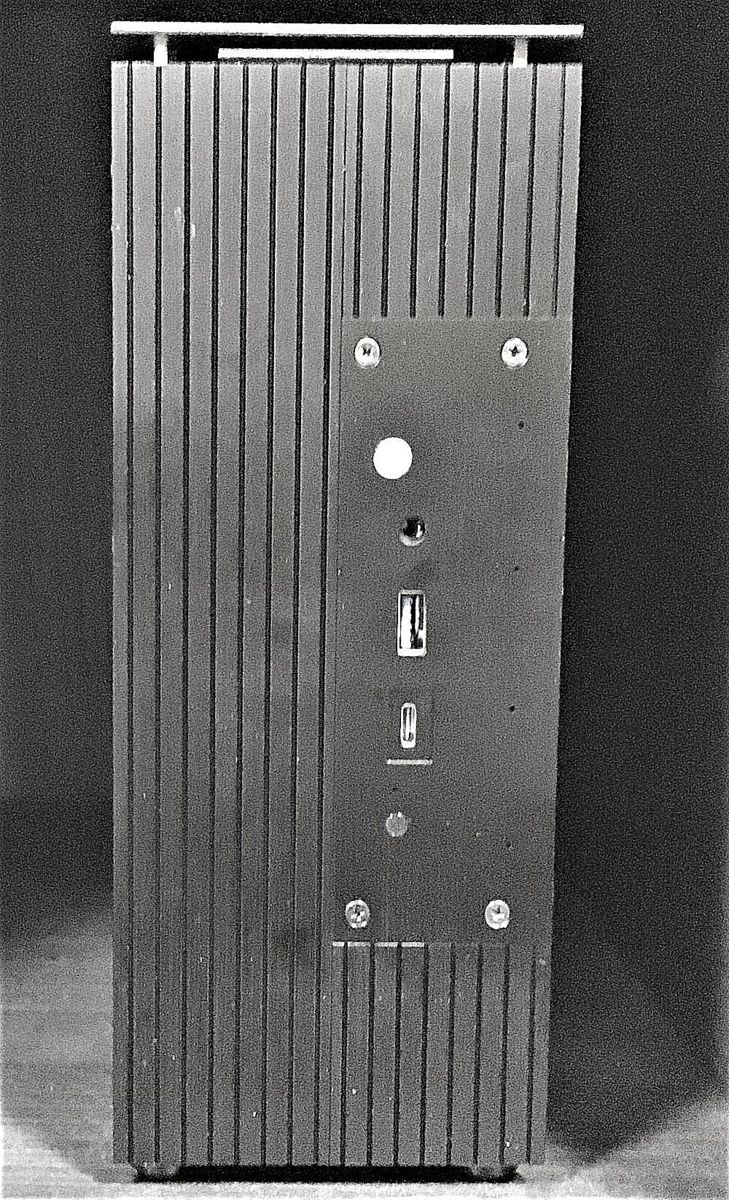
< 写真-26 >
3.NUCのBIOS(Basic Input Output System)を準備
→ ROCK_Configuring BIOS On Your NUC.pdf参照
注2 OSが起動する前のタイミングでキーボード、マウス、PCのCPU管理&制御を実施。
(PCのマザーボードに搭載されている。)
3-1.必要な物
・ROONがサポートしているNUC
・USBフラッシュドライブ(FATまたはFAT32でのフォーマット)
・HDMI接続可能なモニター
・USB接続可能なキーボード
・ROONがサポートしているNUC
・USBフラッシュドライブ(FATまたはFAT32でのフォーマット)
・HDMI接続可能なモニター
・USB接続可能なキーボード
3-2.ROCK用にBIOS設定
・モニターとキーボードをNUCに接続後にNUCを起動。起動中にF2キーを押す事でBIOS設定画面に入る。(写真-27)
・10世代のNUCは添付資料の様にLegacy Boot 設定を有効にする必要がある。
→ Legacy Boot is Grey Out in BIOS Setup.pdf
・BIOSメニューのAdvanced>Boot>Secure Bootを選択。
Secure BootをDisabledに変更(写真-28)後、F10ボタンで保存し再起動。
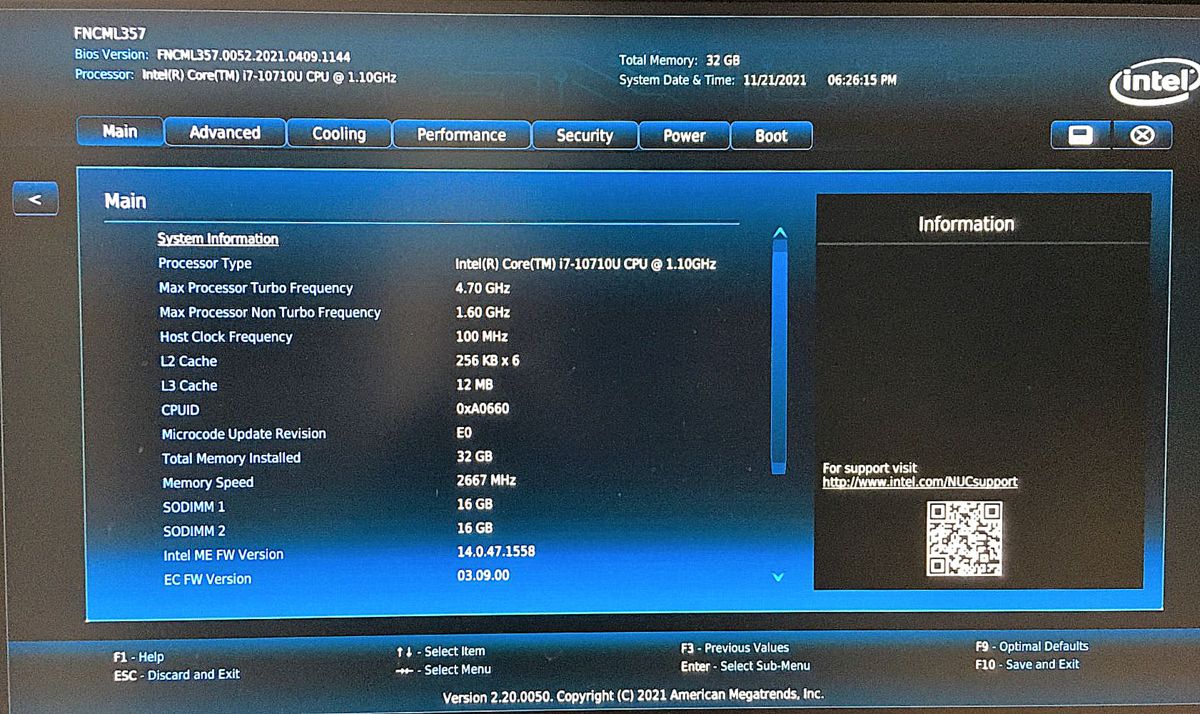
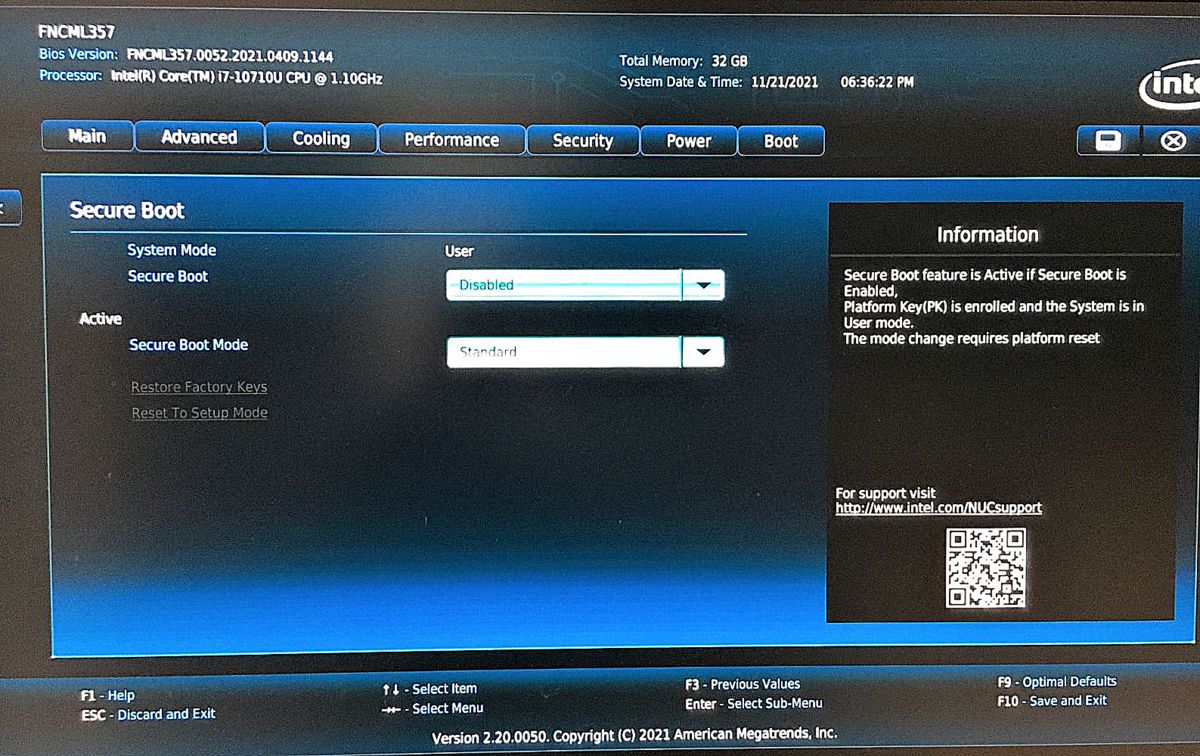
< 写真-27 > < 写真-28 >
・BIOS設定にてSLEEP TYPE SupportをS3 Standbyに変更。(写真-29)
BIOSメニューのPowerにてSleep Type supportをLegacy S3 Standbyに設定しF10ボタンで保存して再起動。
・BIOSメニューのBoot設定でLegacy Bootを有効にする。(写真-30)
F10ボタンで保存し再起動。
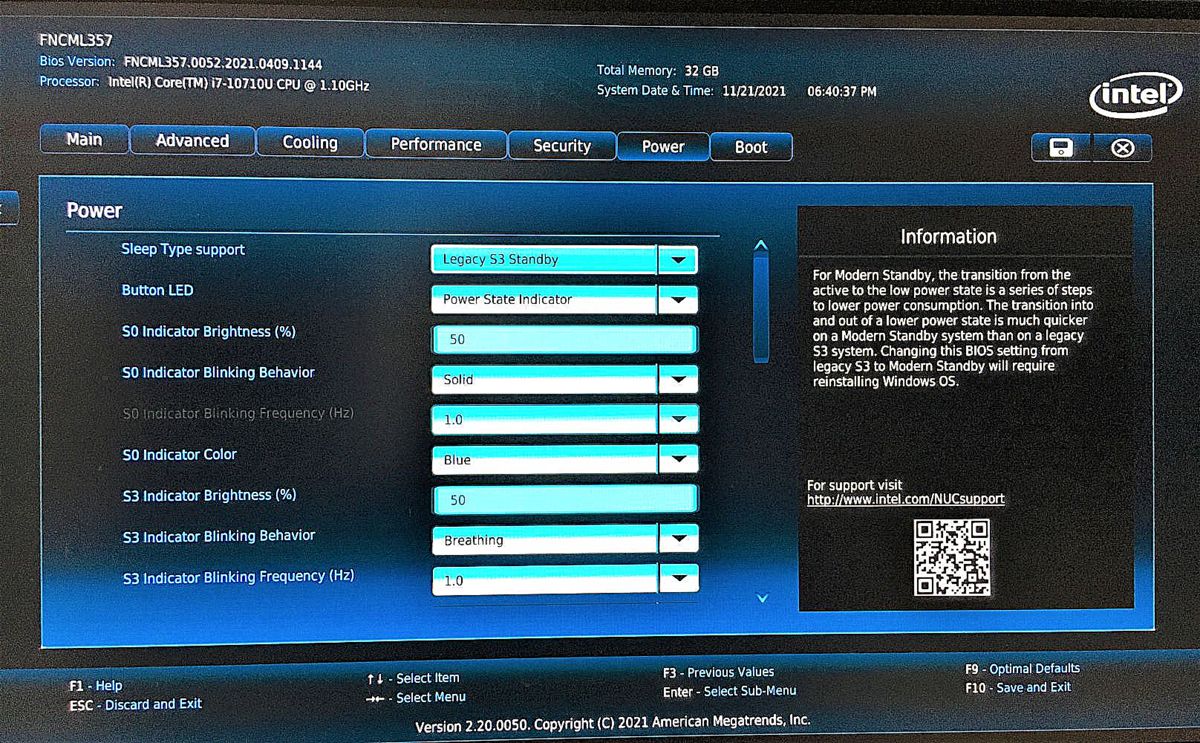
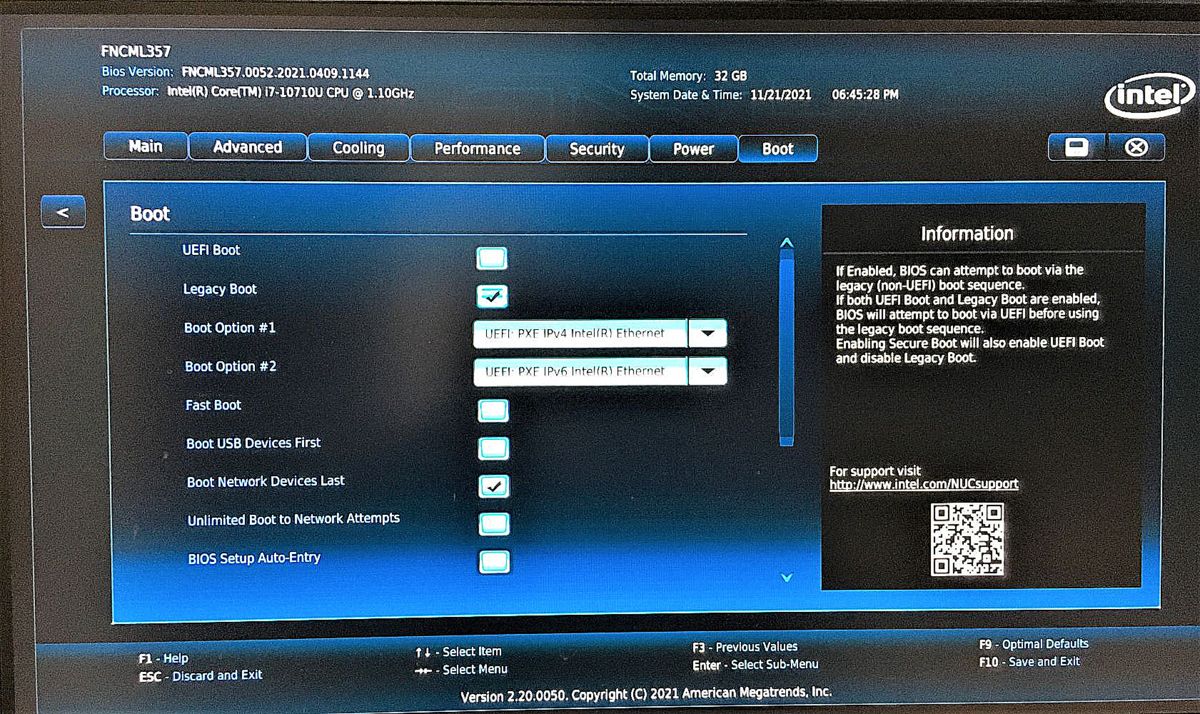
< 写真-29 > < 写真-30 >
・モニターとキーボードをNUCに接続後にNUCを起動。起動中にF2キーを押す事でBIOS設定画面に入る。(写真-27)
・10世代のNUCは添付資料の様にLegacy Boot 設定を有効にする必要がある。
→ Legacy Boot is Grey Out in BIOS Setup.pdf
・BIOSメニューのAdvanced>Boot>Secure Bootを選択。
Secure BootをDisabledに変更(写真-28)後、F10ボタンで保存し再起動。
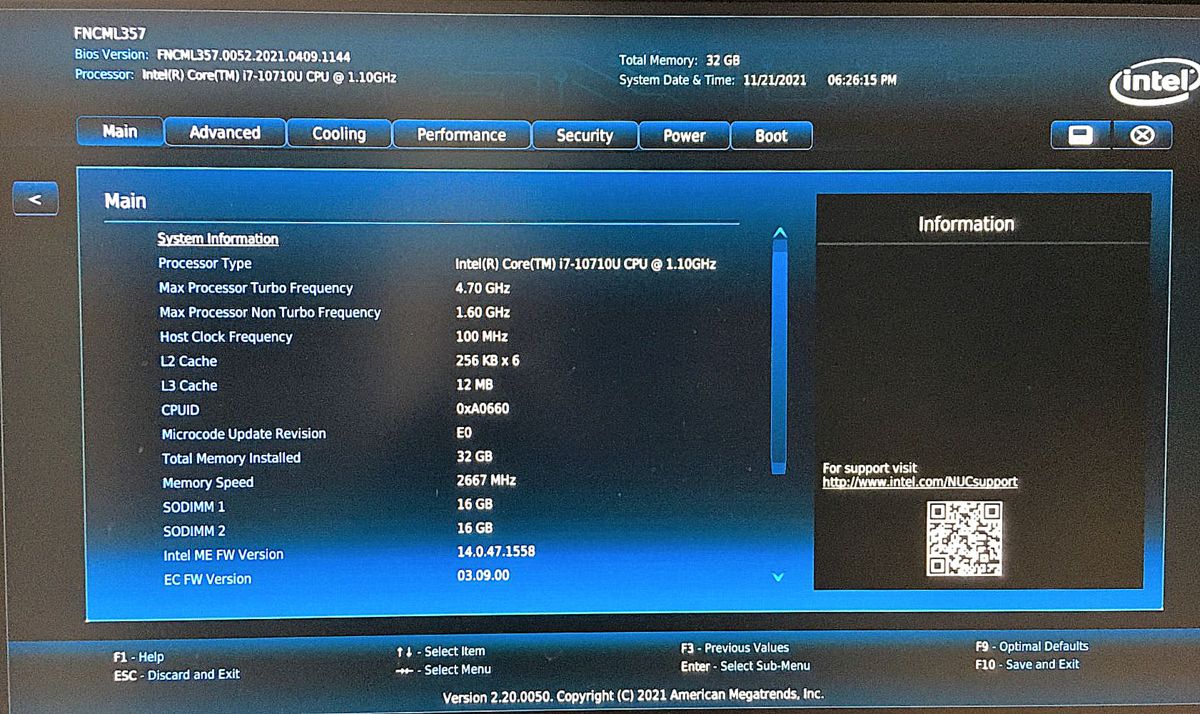
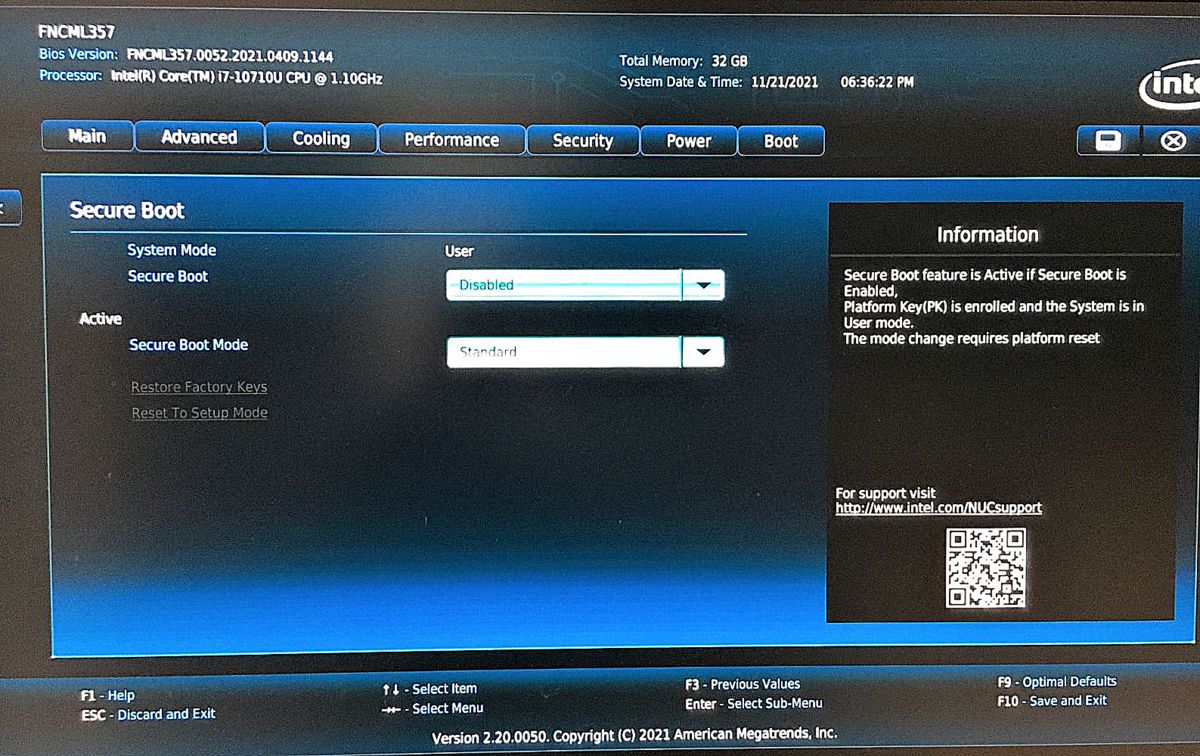
< 写真-27 > < 写真-28 >
・BIOS設定にてSLEEP TYPE SupportをS3 Standbyに変更。(写真-29)
BIOSメニューのPowerにてSleep Type supportをLegacy S3 Standbyに設定しF10ボタンで保存して再起動。
・BIOSメニューのBoot設定でLegacy Bootを有効にする。(写真-30)
F10ボタンで保存し再起動。
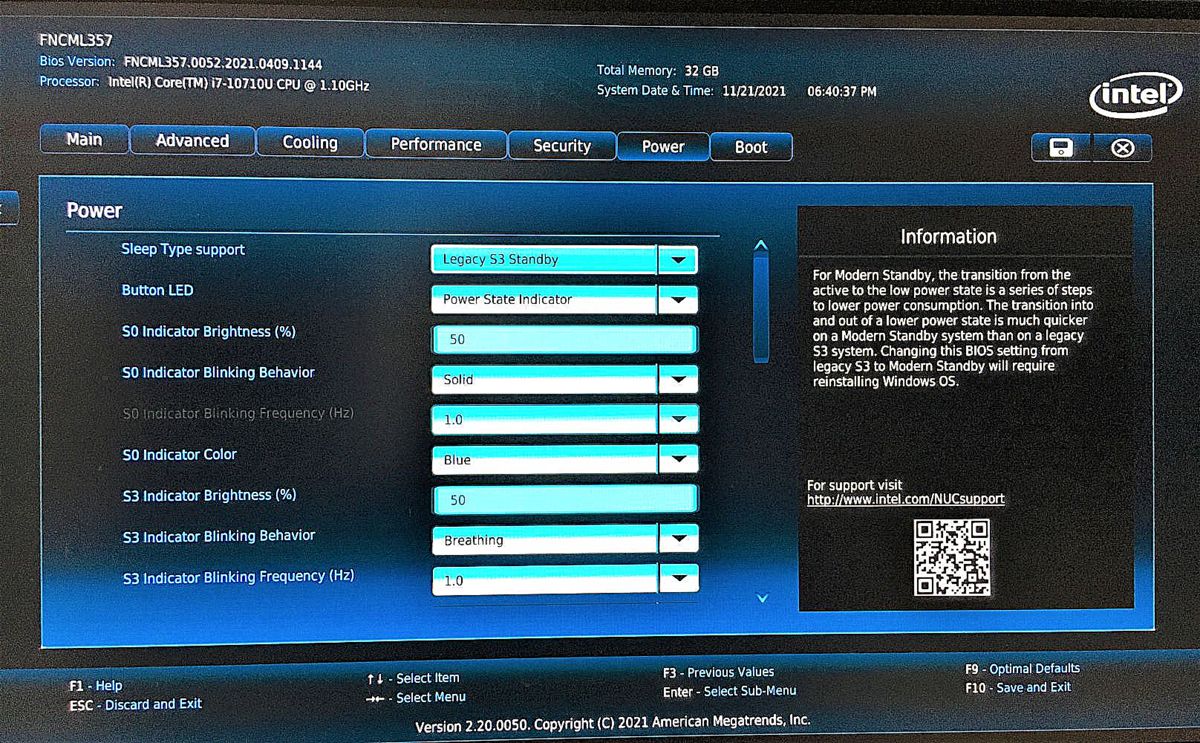
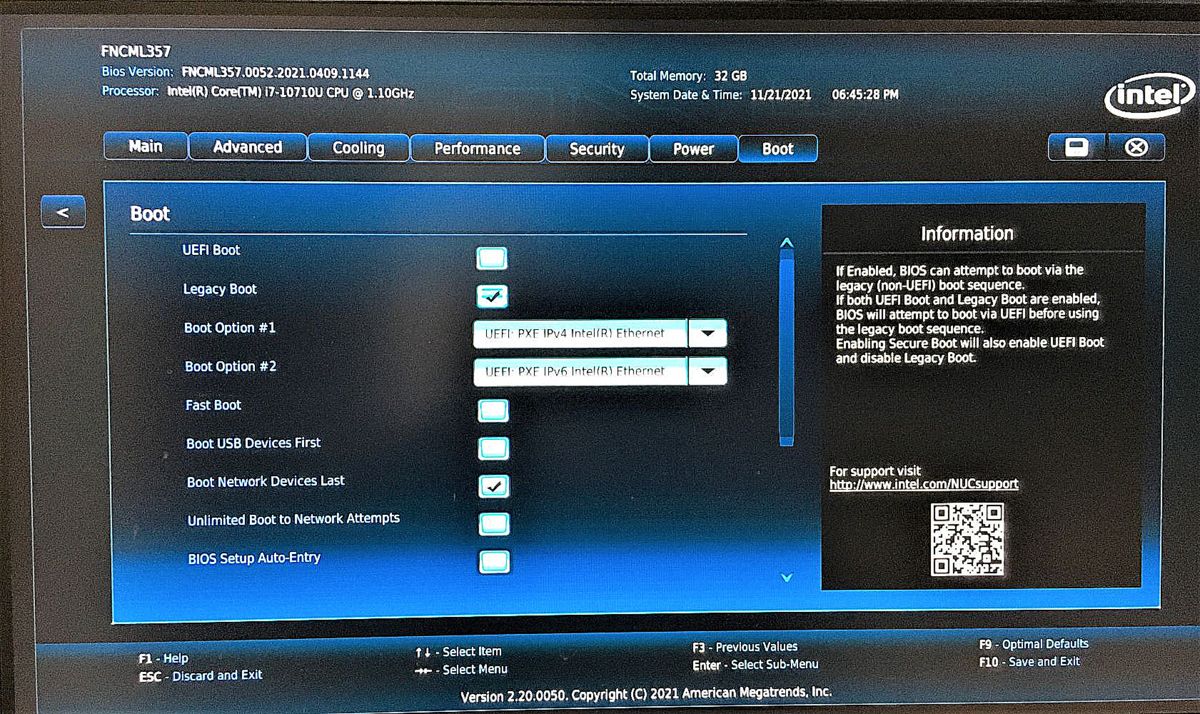
< 写真-29 > < 写真-30 >
3-4.USBフラッシュドライブを別PCで作成(今回はWindows PCで作成)
・1GB以上のUSBメモリをPCに接続。
・書き込みソフト(Etcher)を → https://etcher.io/からダウンロード。
・Etcherアプリを起動しダウンロードしたRockファイル(*.img.gz)をイメージとして選択しUSBドライブを書き込み先にして"Flash"ボタンを押し書き込む。
・1GB以上のUSBメモリをPCに接続。
・書き込みソフト(Etcher)を → https://etcher.io/からダウンロード。
・Etcherアプリを起動しダウンロードしたRockファイル(*.img.gz)をイメージとして選択しUSBドライブを書き込み先にして"Flash"ボタンを押し書き込む。
3-5.RockをNUCにインストール
・NUCの電源をOFFにしNUCから全ての外部USBストレージを外す。
・準備したUSBフラッシュドライブをNUCのUSB端子に挿入。
・NUCの電源を入れUSB接続しているキーボードのF10ボタンを何処から起動するかの選択画面が出るまで押し続ける。
・USBフラッシュドライブを選択し画面の指示に従ってROON OSをインストール。
起動ディスク①を正しく選択する。(写真-31~34)
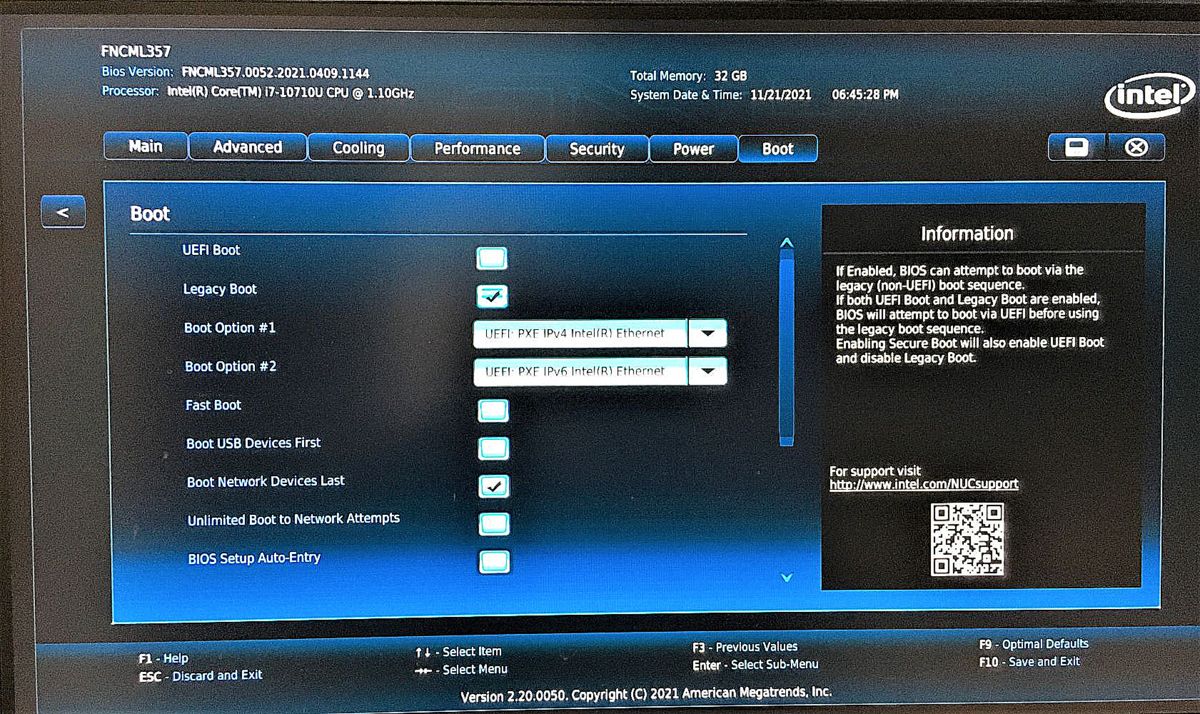
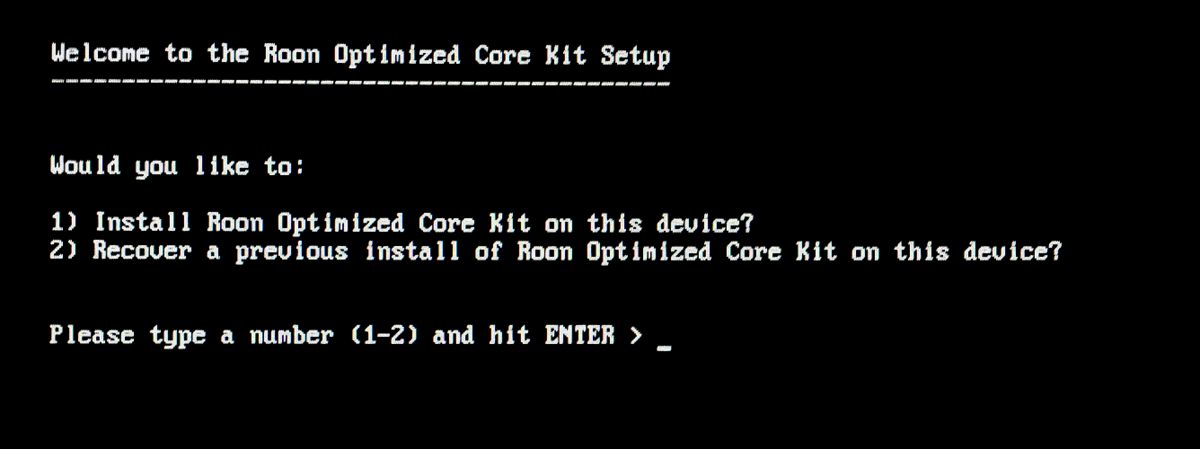
< 写真-31 > < 写真-32 >
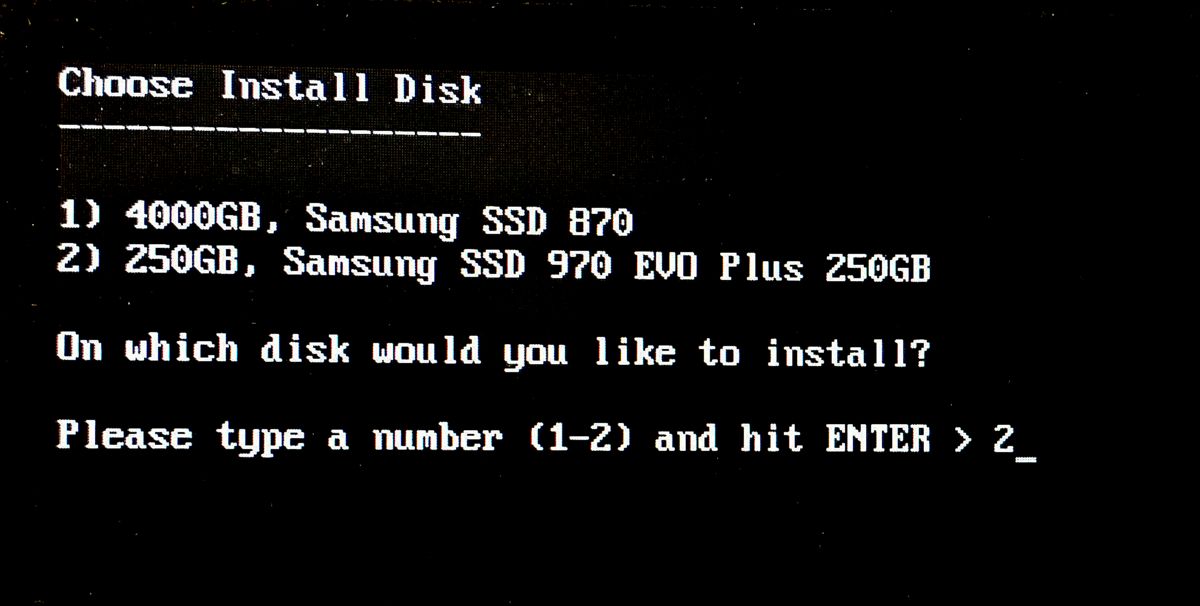
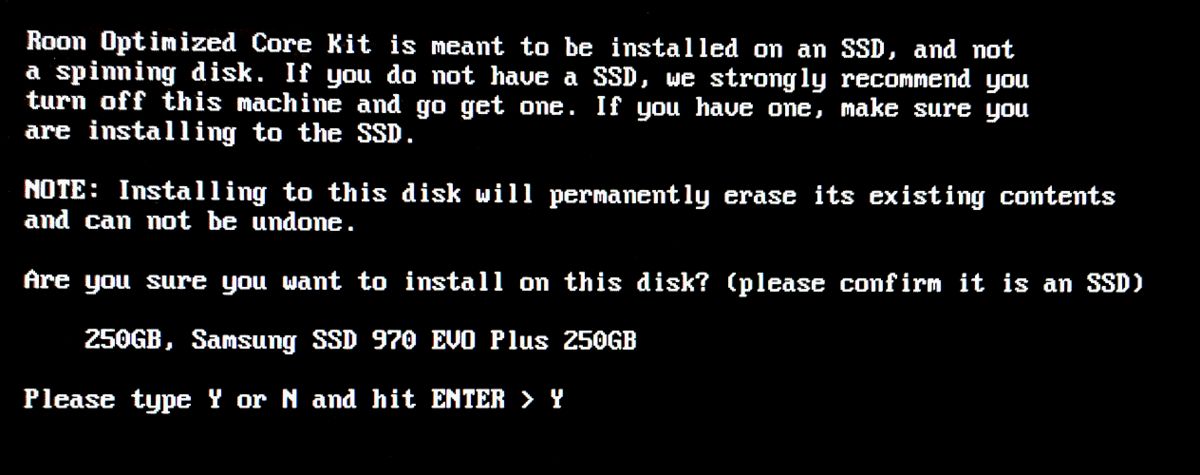
< 写真-33 > < 写真-34 >
・インストール完了後にUSBフラッシュドライブを外しENTERキーを押して再起動する。(写真-34)
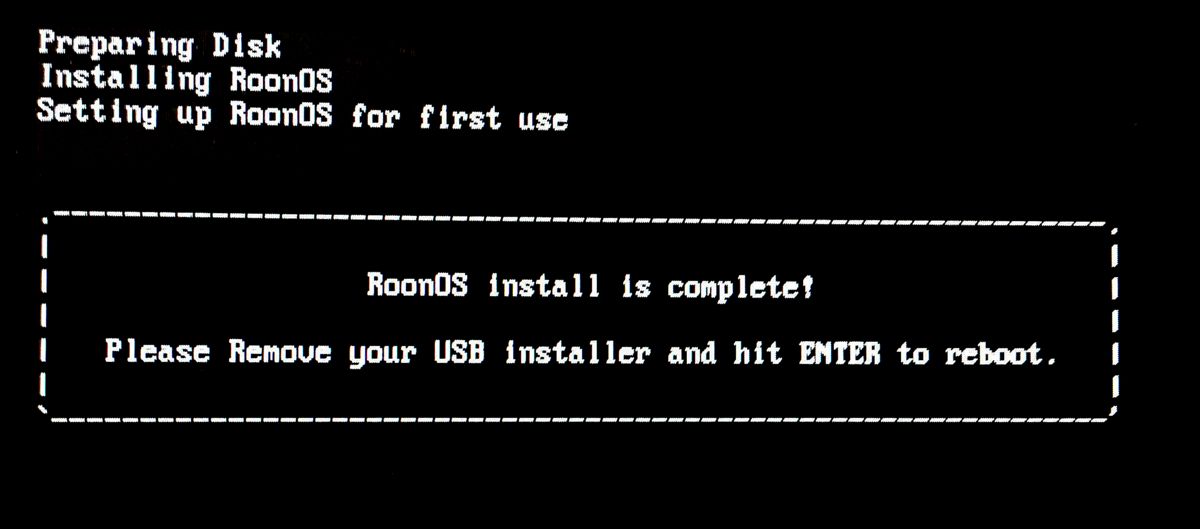
< 写真-35 >
・この再起動中にはF10を押さない事で起動SSDディスクからROONが起動する。
・NUCの電源をOFFにしNUCから全ての外部USBストレージを外す。
・準備したUSBフラッシュドライブをNUCのUSB端子に挿入。
・NUCの電源を入れUSB接続しているキーボードのF10ボタンを何処から起動するかの選択画面が出るまで押し続ける。
・USBフラッシュドライブを選択し画面の指示に従ってROON OSをインストール。
起動ディスク①を正しく選択する。(写真-31~34)
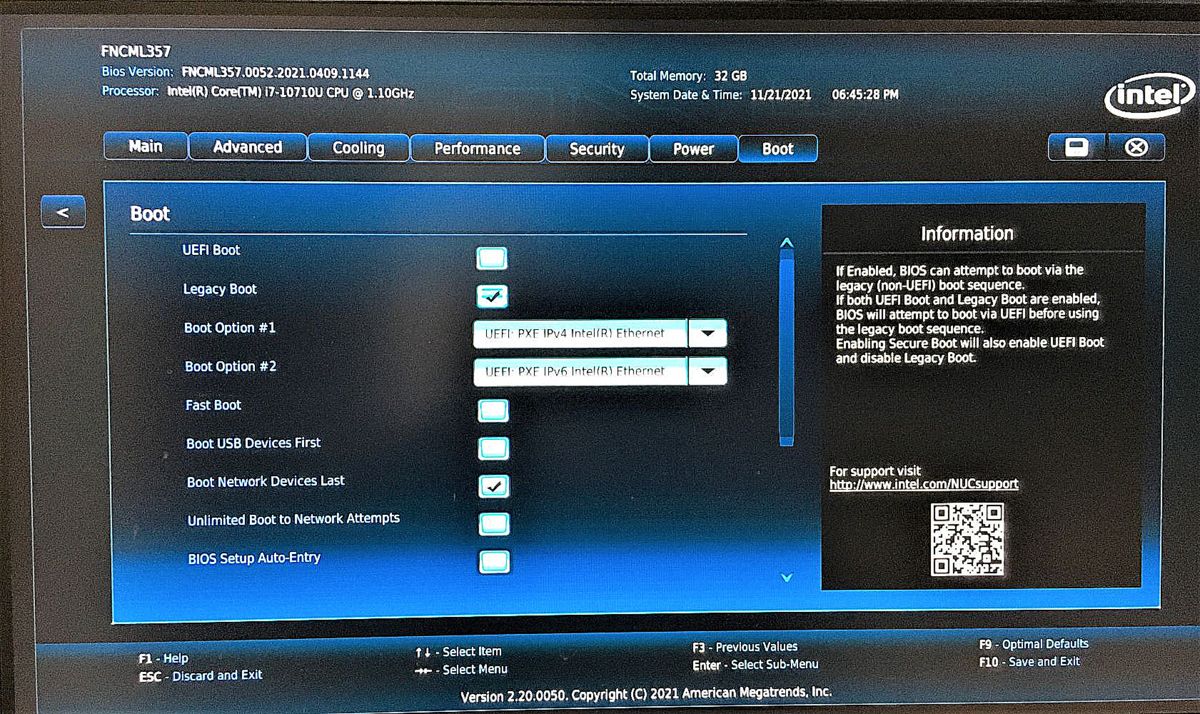
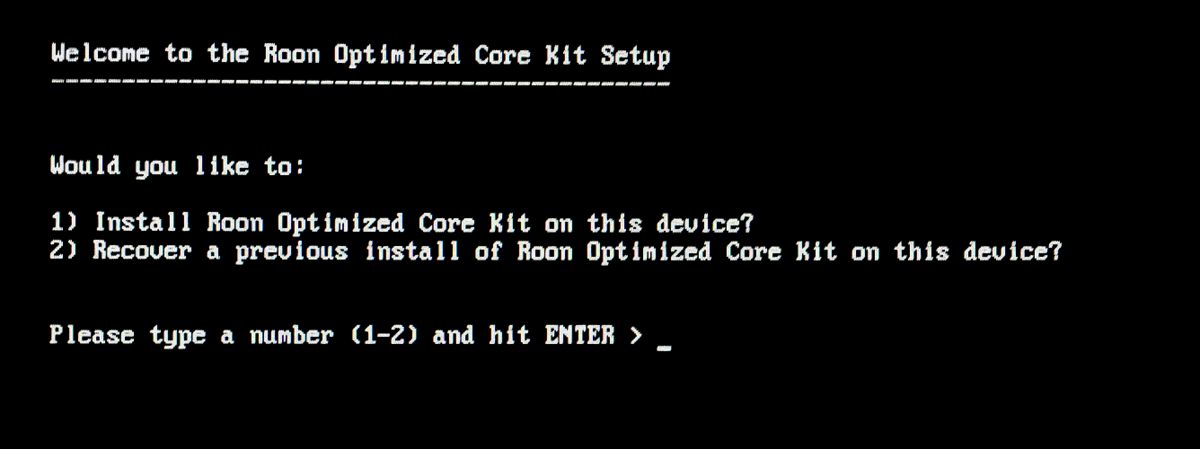
< 写真-31 > < 写真-32 >
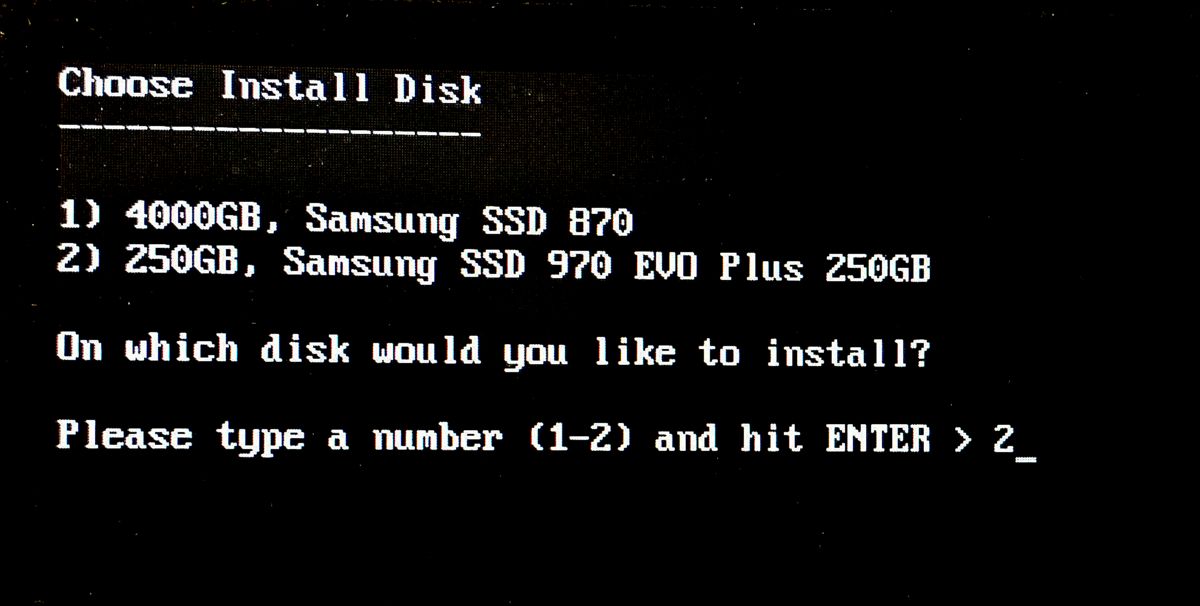
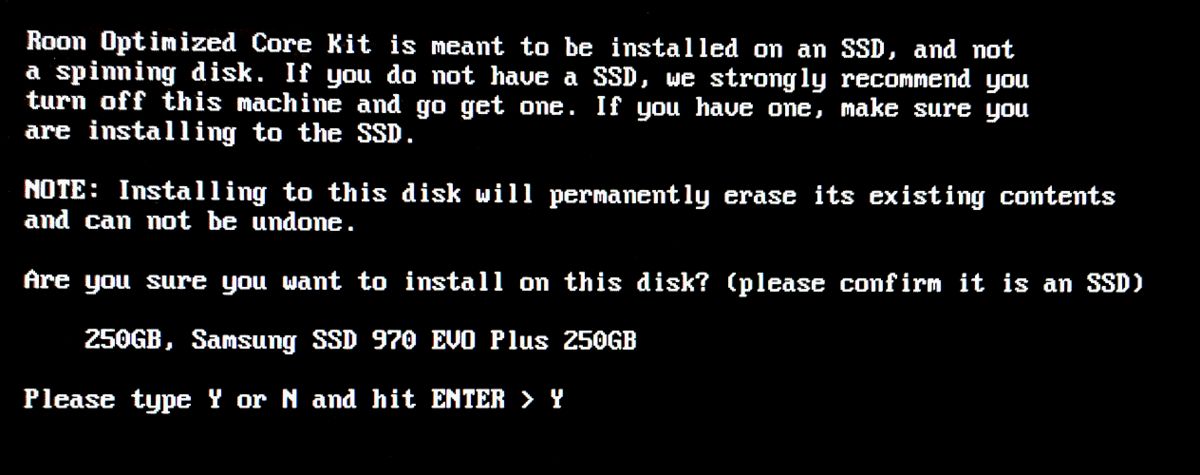
< 写真-33 > < 写真-34 >
・インストール完了後にUSBフラッシュドライブを外しENTERキーを押して再起動する。(写真-34)
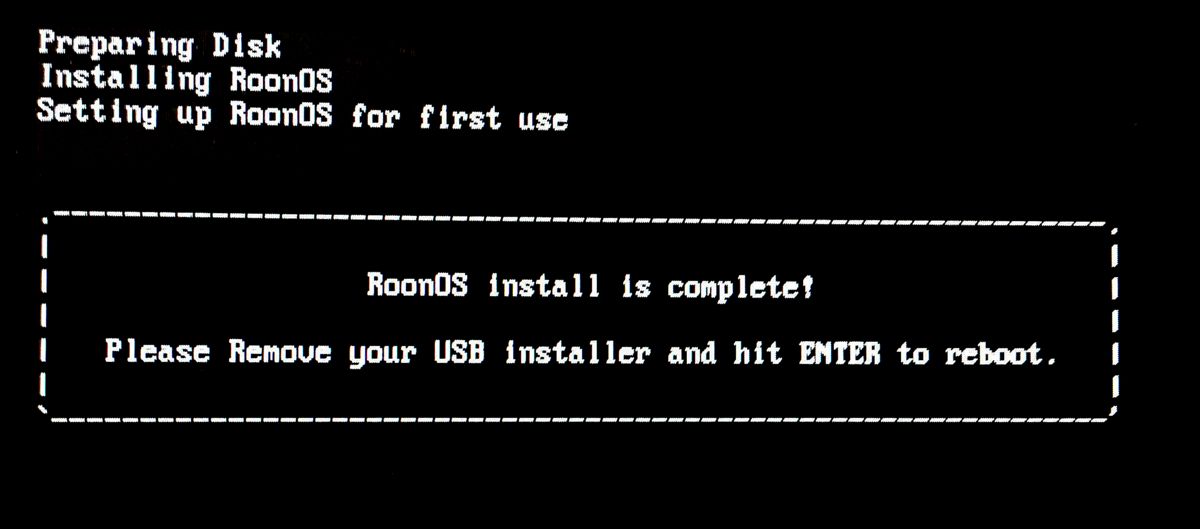
< 写真-35 >
・この再起動中にはF10を押さない事で起動SSDディスクからROONが起動する。
3-6.コーデックスのインストール → Roon OS Missing Codecs.pdf参照
・別PCにて → https://johnvansickle.com/ffmpeg/builds/ffmpeg-git-amd64-static.tar.xzをダウンロードする。
・圧縮ファイルを拡張しffmpegのみをNUC起動DISCの/Data/Codecs/以下にffmpegファイルを保存する。
・NUC=ROON COREを再起動する。
・別PCにて → https://johnvansickle.com/ffmpeg/builds/ffmpeg-git-amd64-static.tar.xzをダウンロードする。
・圧縮ファイルを拡張しffmpegのみをNUC起動DISCの/Data/Codecs/以下にffmpegファイルを保存する。
・NUC=ROON COREを再起動する。
■ Roon Remotoeインストール
・iPadとiPhoneにリモートソフトをインストールしてリモート端末とした
■ 製作後の感想
◆ 今回のチャレンジでは考えられる限りの高音質化と同時にローコスト化も目指しました。結果的にはパーツ選びの段階でついつい上限のスペックを狙ってしまい合計17万円弱とコスト的にはかなり高価なものとなってしまいました。
例えばNUCを最新のものにすればそれだけで1万円程度は安く出来る計算になります。これはサーバーを製作した2021年末~2022年初頭では既にNUCの11世代が最新機種として販売されており値段も安く性能も良い筈でした。しかし、この時点ではROONのサポートがNUCの10世代までだったため割高な在庫品の10世代を使用したことによるコストアップとなってしまいました。
◆ 重要な音質については手元の改造したブルーレイプレーヤー※でのCD再生と比較した場合、聴覚上のSN比がROONサーバーの方が更に良くなります。そして、利便性が圧倒的に高いことは言うまでもなく、最近ではリッピング可能なCD音源は全てROONで聴くようになりました。
※ ①リニア電源化、②クロック交換、③シャシーの制振化で聴感上のSNを改善
例えばNUCを最新のものにすればそれだけで1万円程度は安く出来る計算になります。これはサーバーを製作した2021年末~2022年初頭では既にNUCの11世代が最新機種として販売されており値段も安く性能も良い筈でした。しかし、この時点ではROONのサポートがNUCの10世代までだったため割高な在庫品の10世代を使用したことによるコストアップとなってしまいました。
◆ 重要な音質については手元の改造したブルーレイプレーヤー※でのCD再生と比較した場合、聴覚上のSN比がROONサーバーの方が更に良くなります。そして、利便性が圧倒的に高いことは言うまでもなく、最近ではリッピング可能なCD音源は全てROONで聴くようになりました。
※ ①リニア電源化、②クロック交換、③シャシーの制振化で聴感上のSNを改善
・・・