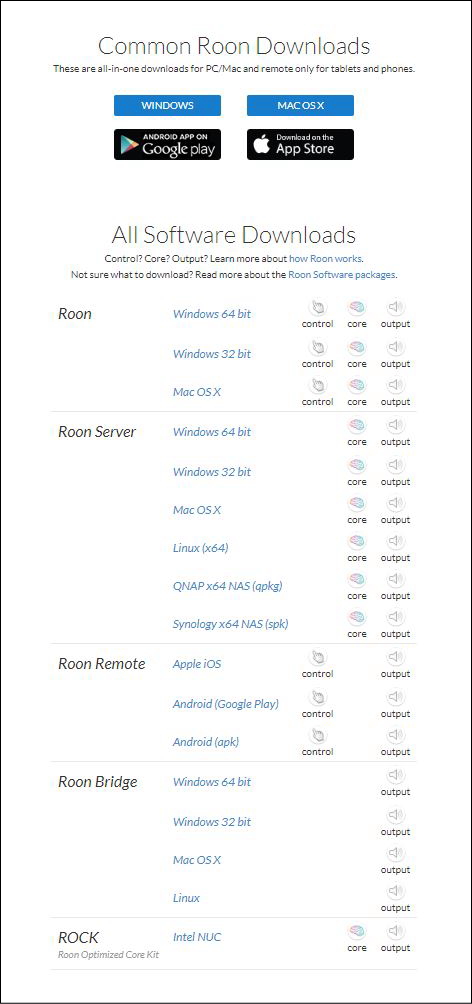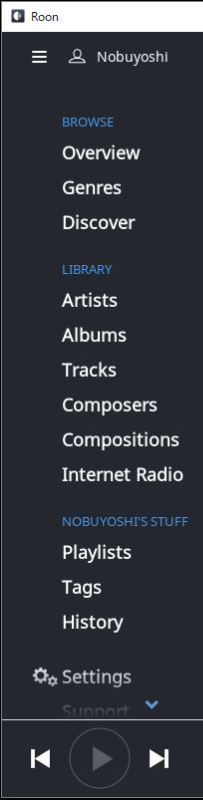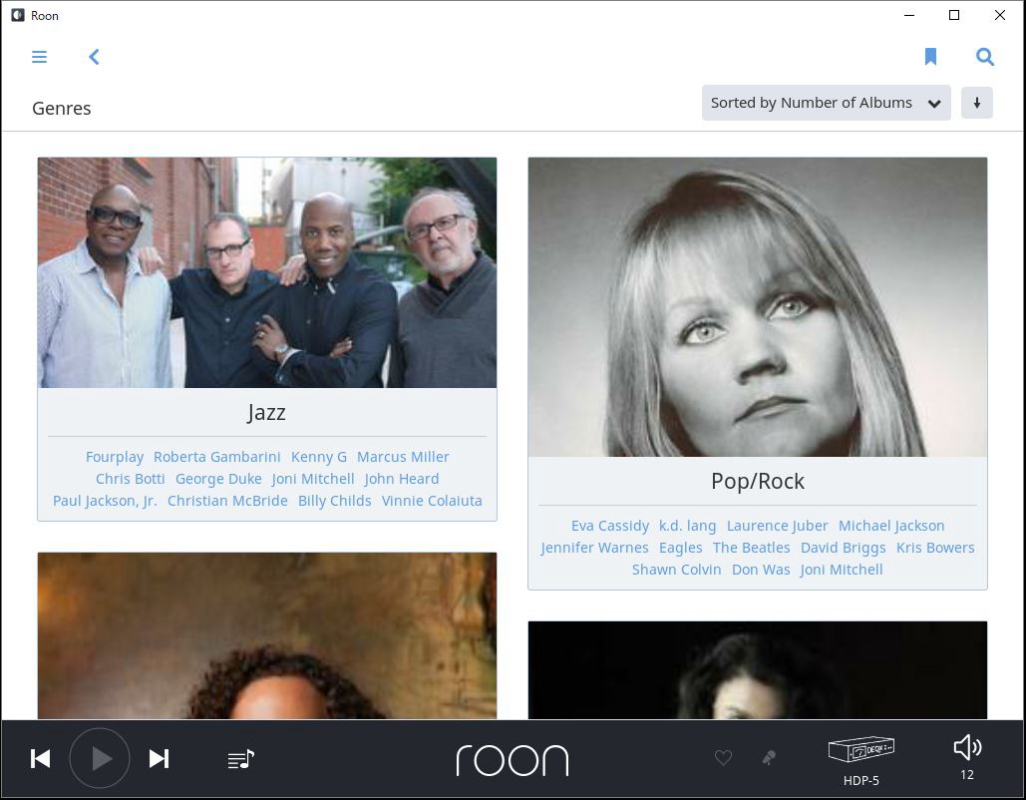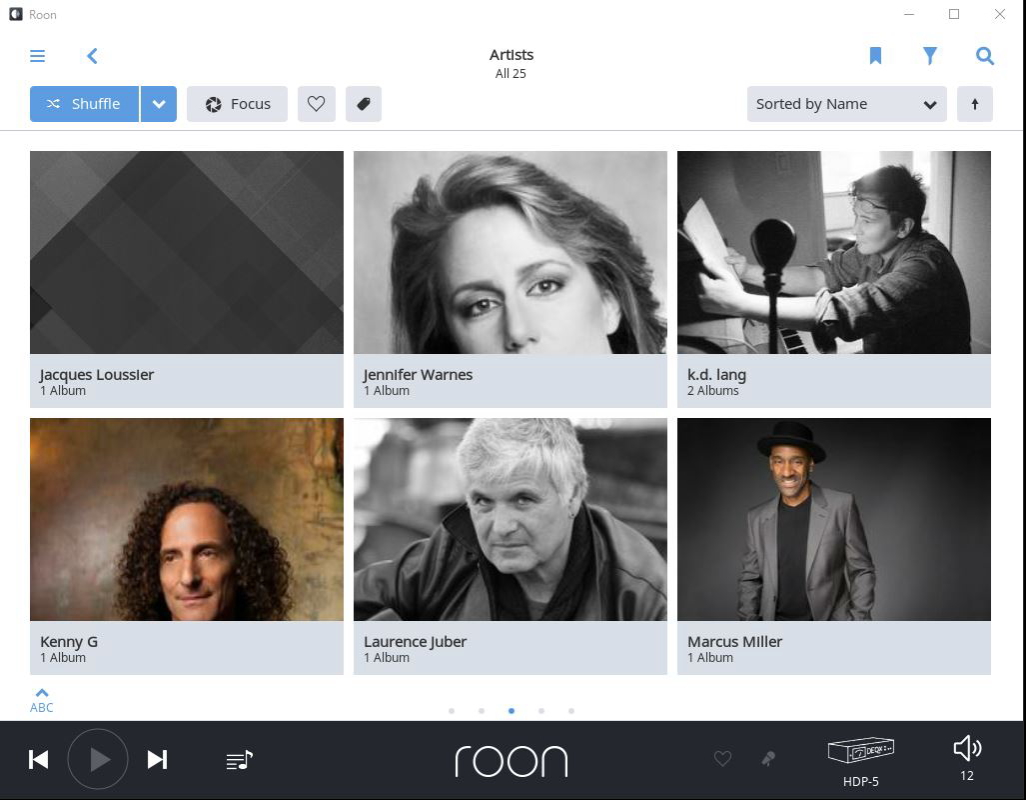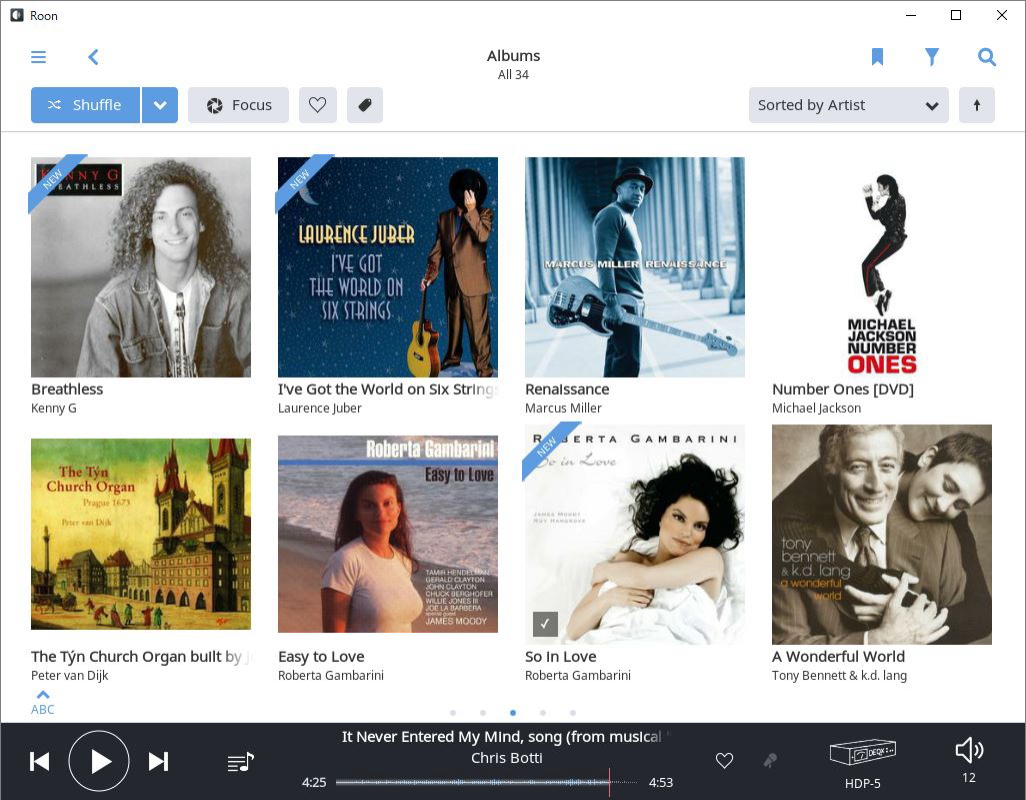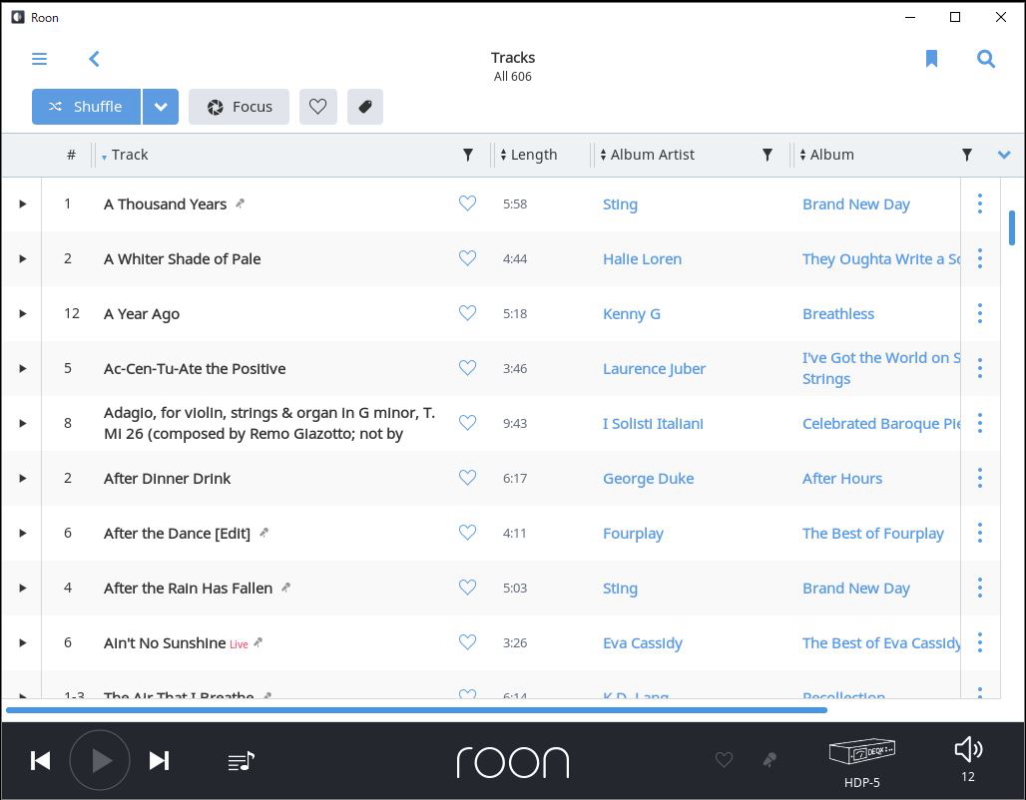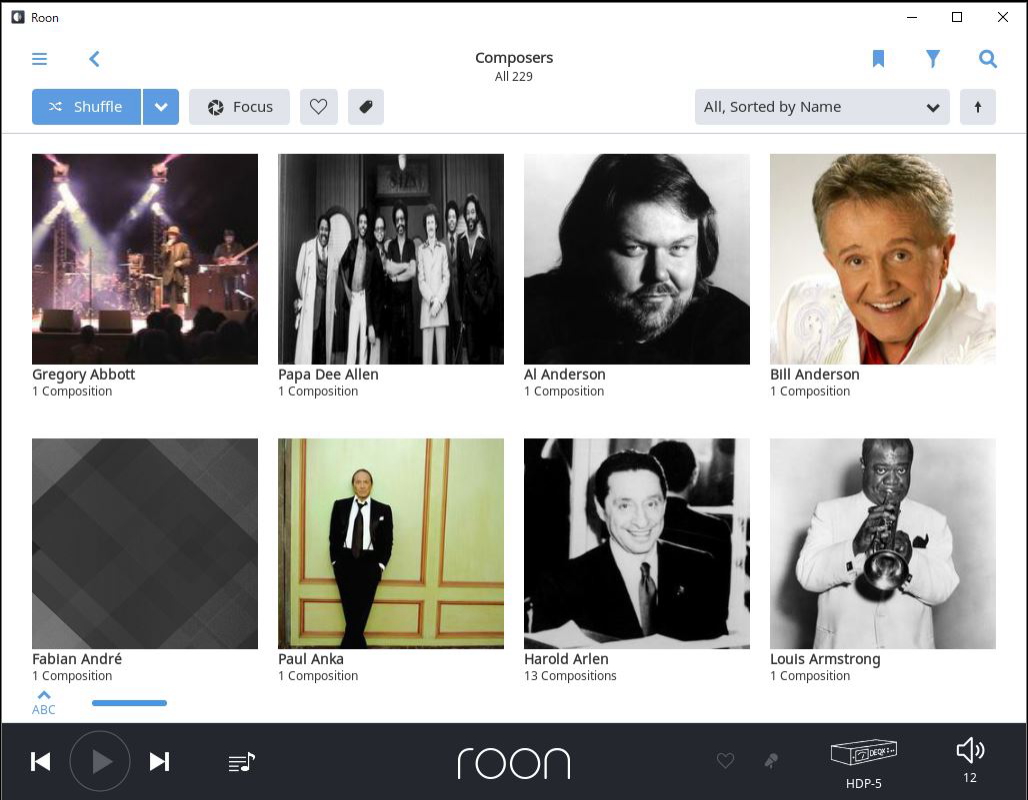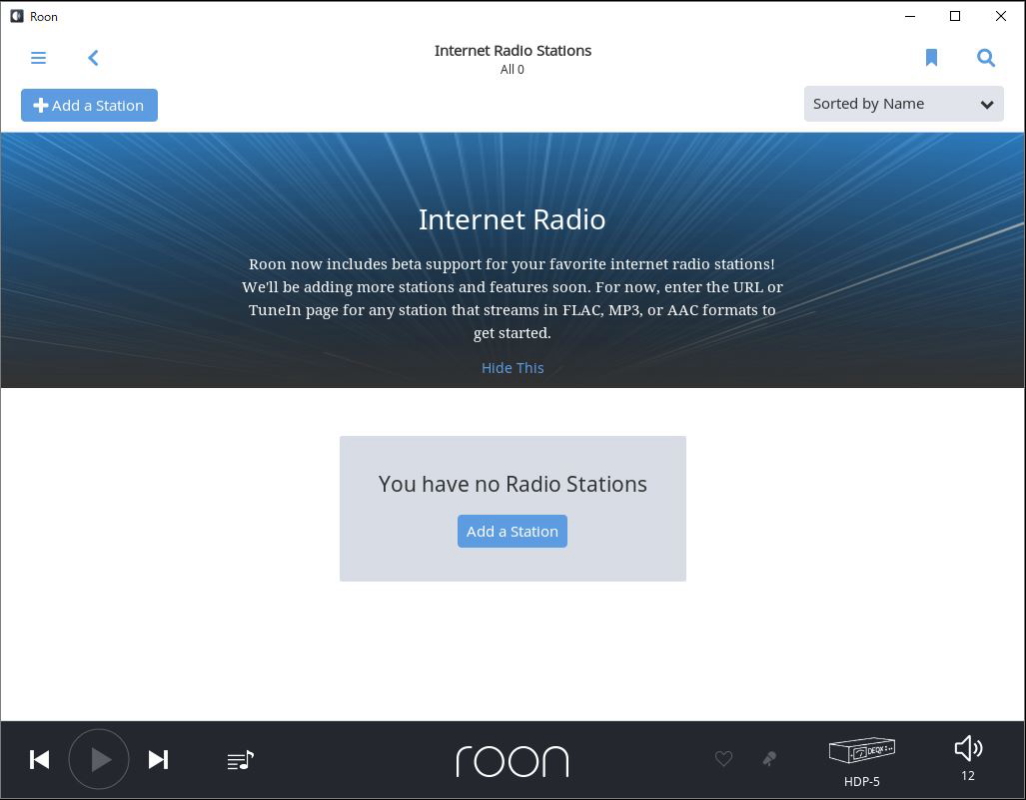クリズペディア
Kurizzpedia
オーディオ百科事典
文字の拡大/縮小
--- Windows ---
CTRL + マウスホイール
--- Windows ---
CTRL + マウスホイール
文字の拡大/縮小
--- Mac ---
 キー +
マウスホイール
キー +
マウスホイール
--- Mac ---
DEQX & Roon - No.2
2018年6月
■ Roonシステム体験導入
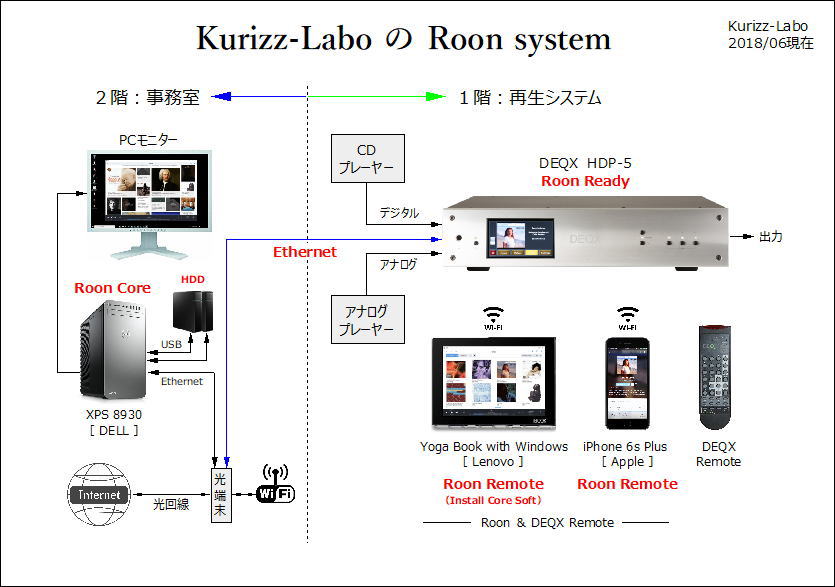
< クリズラボで導入、テスト運用中のRoonシステム >
■ 導入のポイント
< ハードウェア >
1.HDP-5 / PreMATE+の場合 ※1 Ethernetケーブル ※2を1本追加するだけ
2.CDなどをリッピング ※3して保存するHDD等 ※4は必要に応じて増設 ※5します
※1 DEQXのデジタル入力やUSBオーディオ入力を利用することも可能です
※2 HDP-5をRoon Ready機として動作させるためEthernetで接続します
(USBオーディオ入力でも再生はできますが、RAATの恩恵はありません)
※3 音源は可逆圧縮(FLAC等のロスレス圧縮)で保存することをお薦めします
※4 HDDは、内蔵 / USB / NAS等で増設可能です
※5 FLACでリッピングした場合、1TBのHDDに2,000枚程度のCDが保存できます
< ソフトウェア >
・ Roonを2週間無料で試すことが出来ます(FREE TRIAL)
・ 2週間後に「止める」「1年だけ利用」「永久使用」が選択 ※6 できます
※6 止める=無料、1年だけ=$119(1.5万円)/年、永久=$499(6万円)/年
・ 以下に具体的な導入手順(例)を示します
1.Roon Labs のホームページ へ
2.メニューの「Pricing」または下部の「Start a Free Trial」をクリック → [画面-1]へ
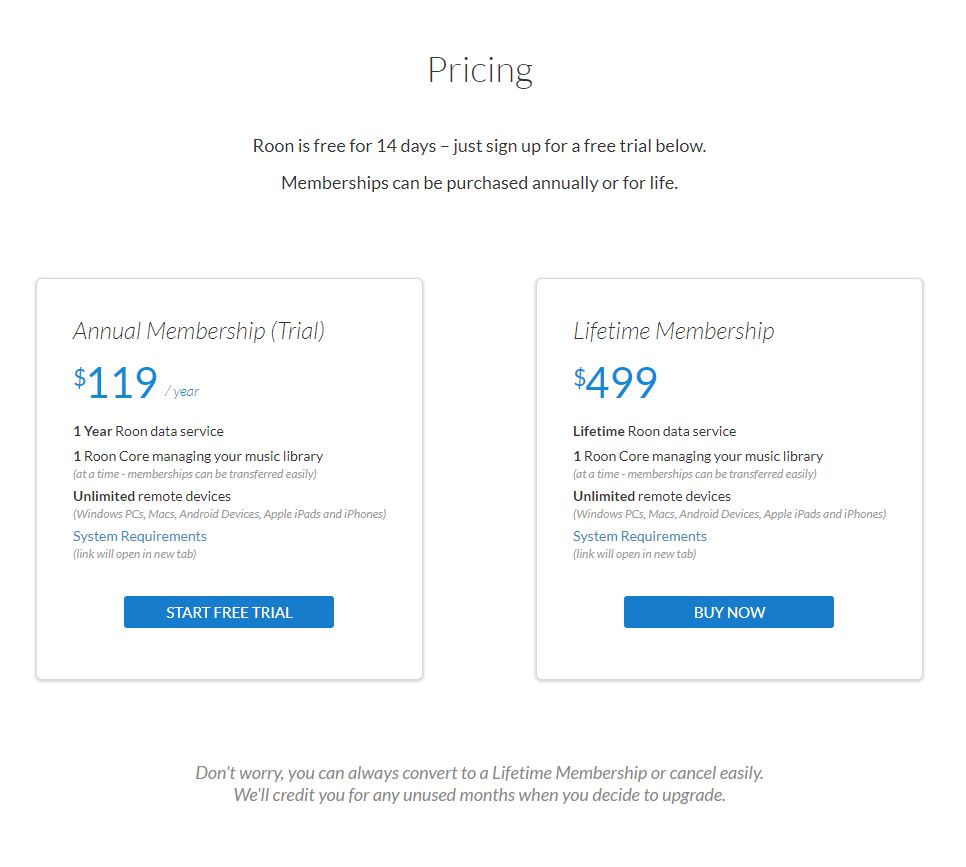
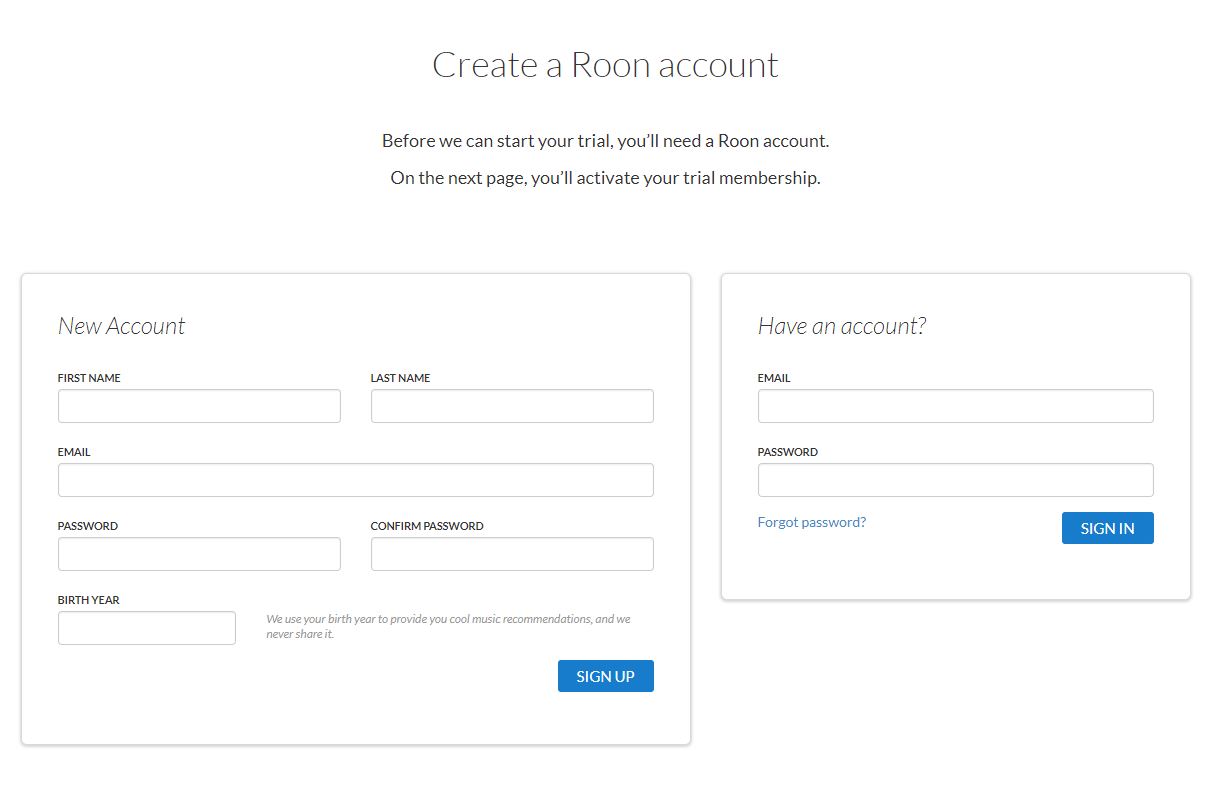
[画面-1]契約の種類を選択 [画面-2]情報入力画面
3.ここで迷わず ※7 $119/yearの下にある「START FREE TRIAL」をクリック
4.次ページ[画面-2]で必要事項を入力してメンバー登録をします
5.クレジットカード情報などもとりあえず登録 ※8しておきます
※7 最初から生涯コース($499)を選択すれば1年分($119)が節約できます
※8 一瞬不安になりますが「Do not worry:心配するな!」との表示に納得(笑)

6. メンバー登録後、Roonのソフトウェアをダウンロードします
7.Roonトップページメニュー の「More」からDownloadを選択 → →
↓
↓
-----------------------------------------------------
■ パソコンにRoonの心臓(core)を埋め込みます
-----------------------------------------------------
・ 上段の Windows と Mac はオールインワソフトです
(機能別のソフトは下段からダウンロードします)
・ 心臓部用PCのOSに合わせてダウンロードします
・ 届いたファイルをダブルクリックしてインストール
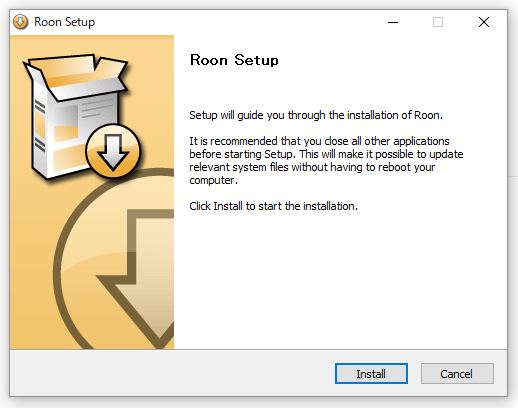
[画面-3]Roonの Install画面 < Roonの各種ソフトウェア >

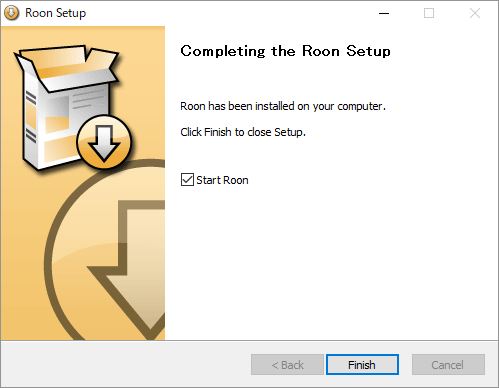
[画面-4]インストール完了 → Next [画面-5]セットアップ完了 → Finish
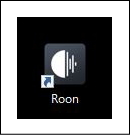
Roon ショートカット
8.デスクトップ画面に表示されたRoonのショートカットをダブルクリックします
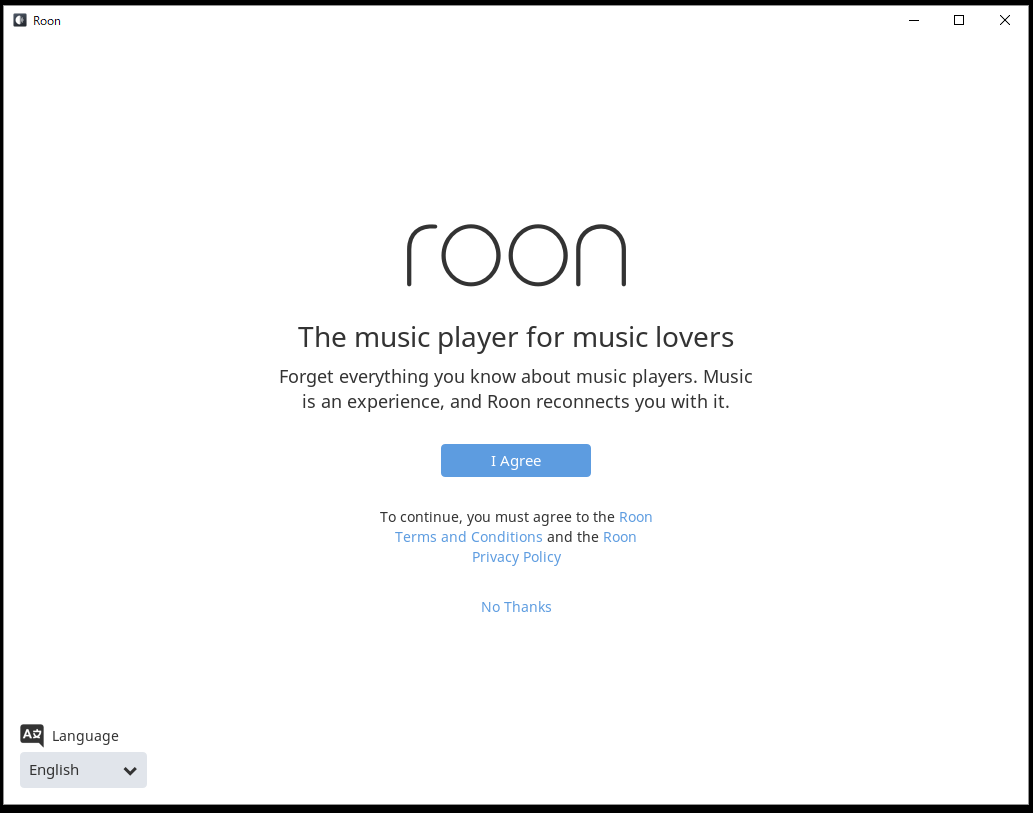

[画面-6]roonへの接続を了解する画面 [画面-7]このPCをRoon Coreに設定
9. 接続を了承し、[画面-7]で下の Use tihe PC をクリック


[画面-8]登録したログイン情報を入力 [画面-9]音源のあるフォルダーを指定

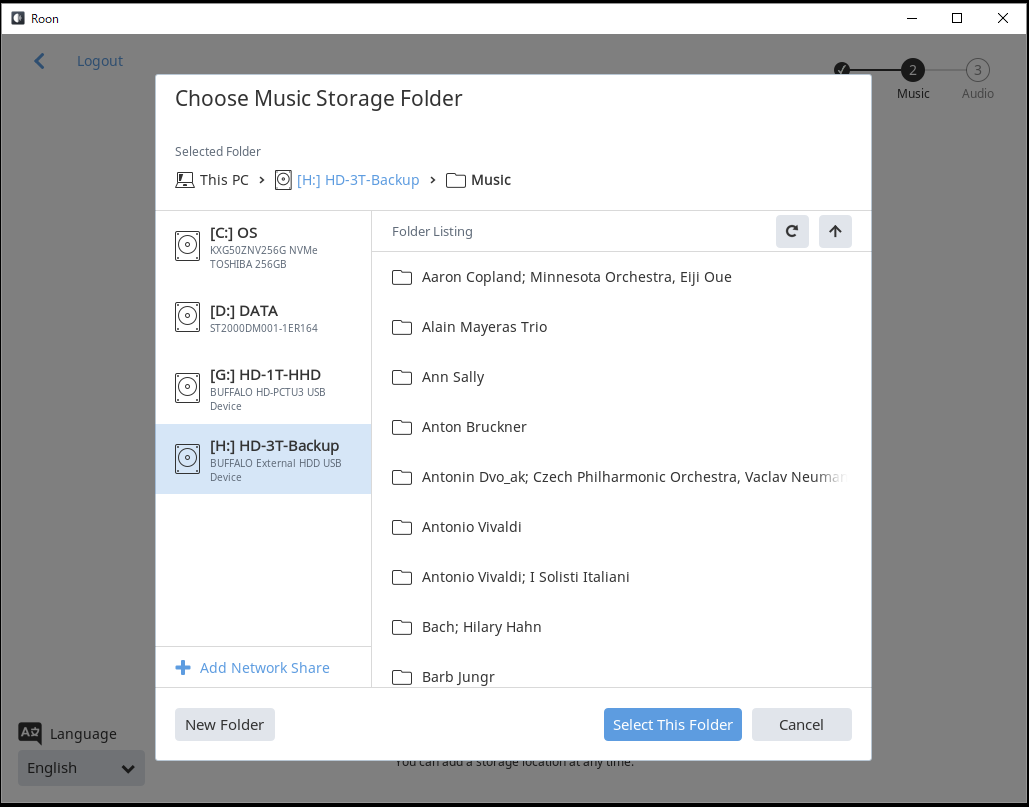
[画面-9]追加したいフォルダーを選択 [画面-10]外部HDDのMusicを指定した例
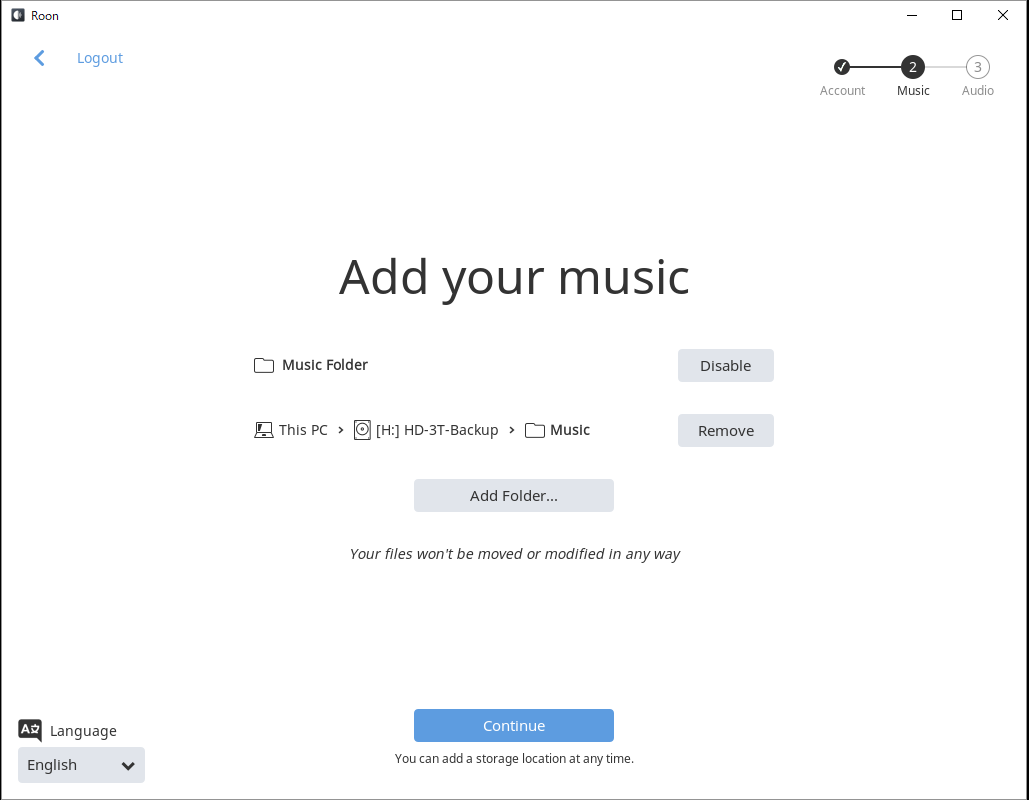
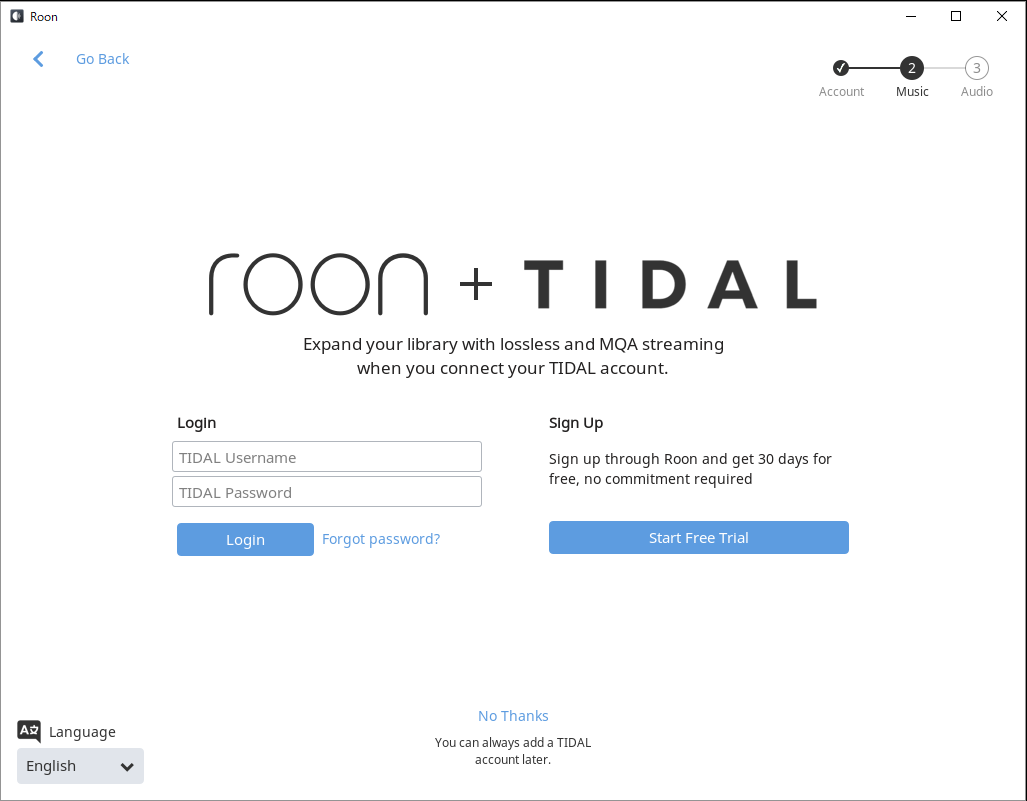
[画面-11]iTunesフォルダーを無効にする [画面-12]RoonにTIDALを導入する画面
9.TIDAL(タイドル:高音質ストリーミングサービス)の利用は少し先になります
-------------------------------------------
10.次にRoon coreのPCから出力するデバイスの設定を行います
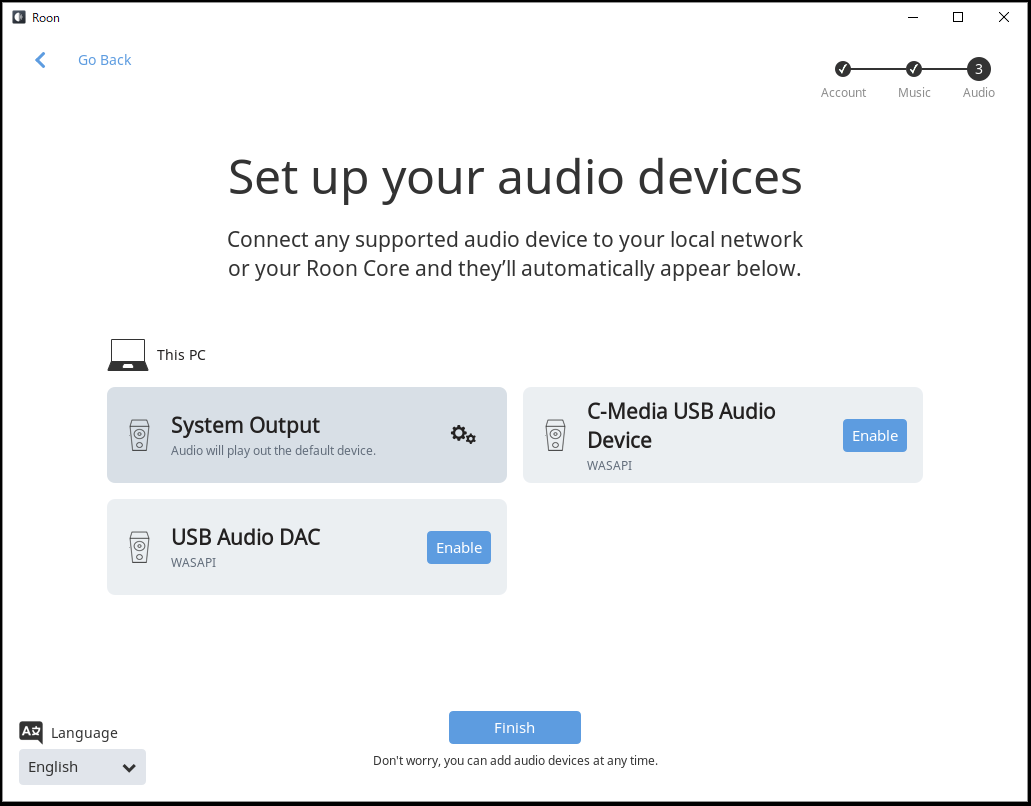

[画面-13]当初、出力可能なデバイスは3つ [画面-14]HDP-5の電源を入れると
11.EthernetケーブルをつないだHDP-5の電源を入れるとデバイスが追加されました
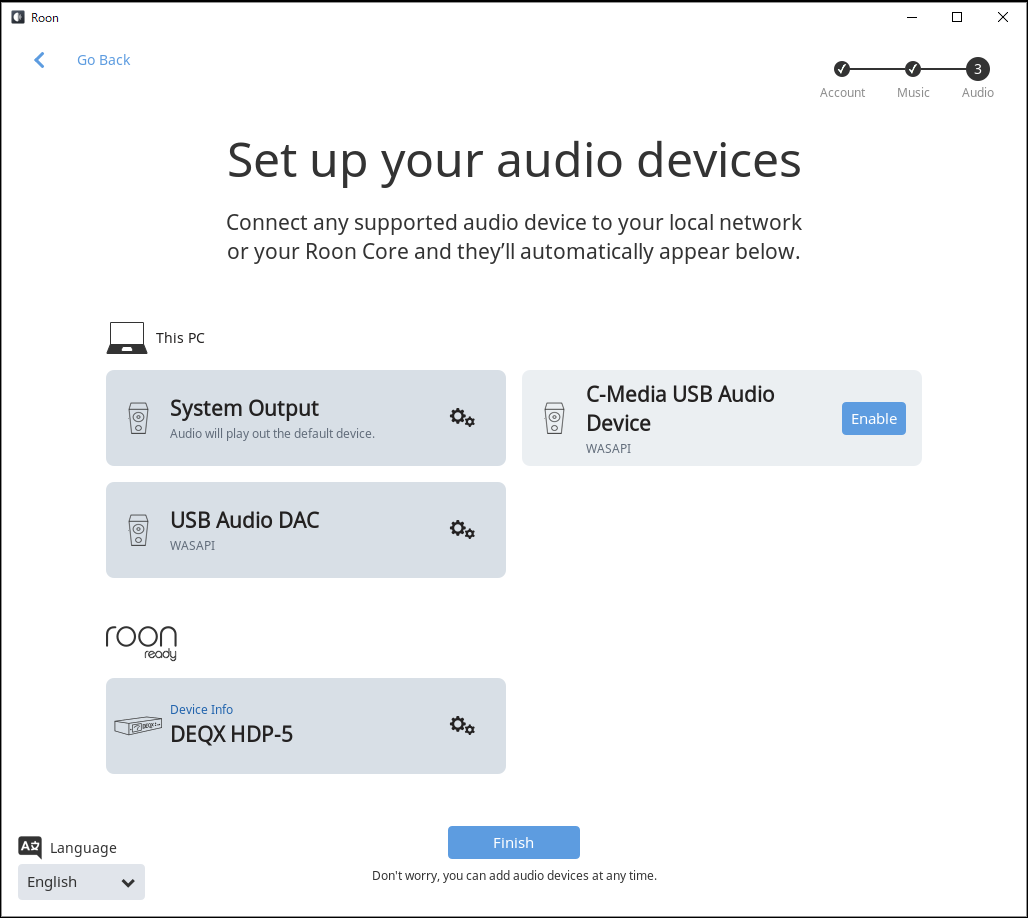
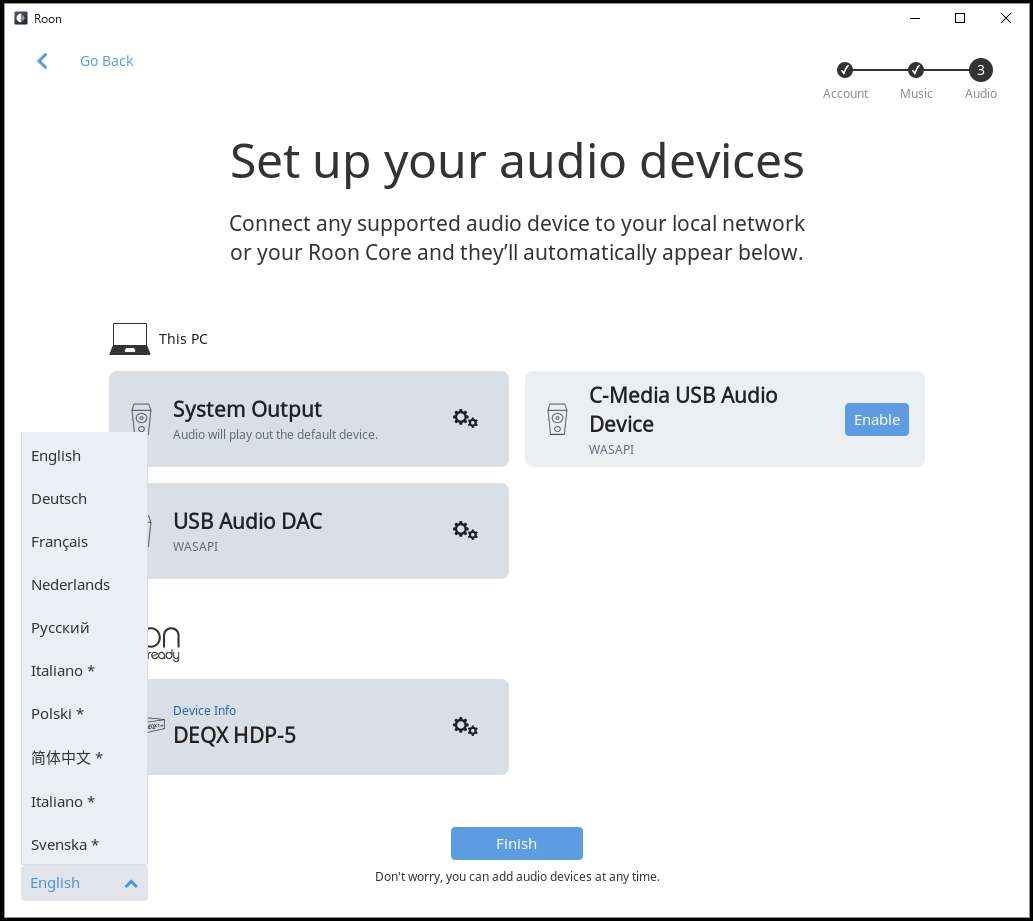
[画面-15]使用デバイスを有効(Enable)に [画面-16]言語の選定(日本語は未対応)
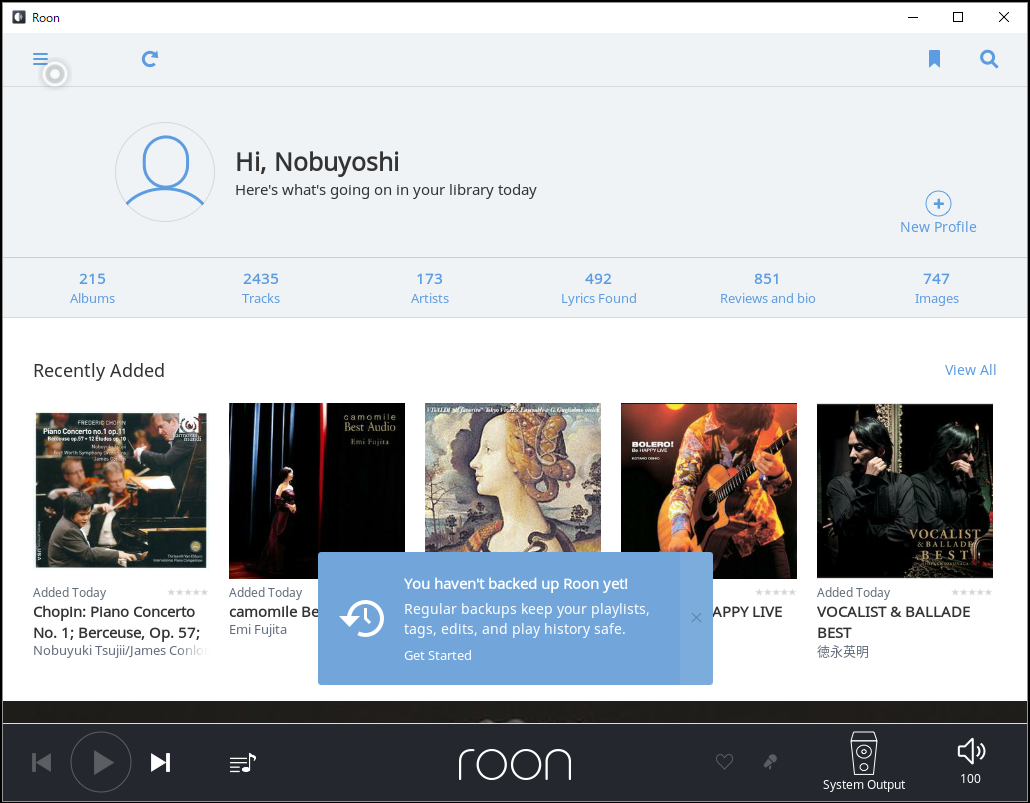
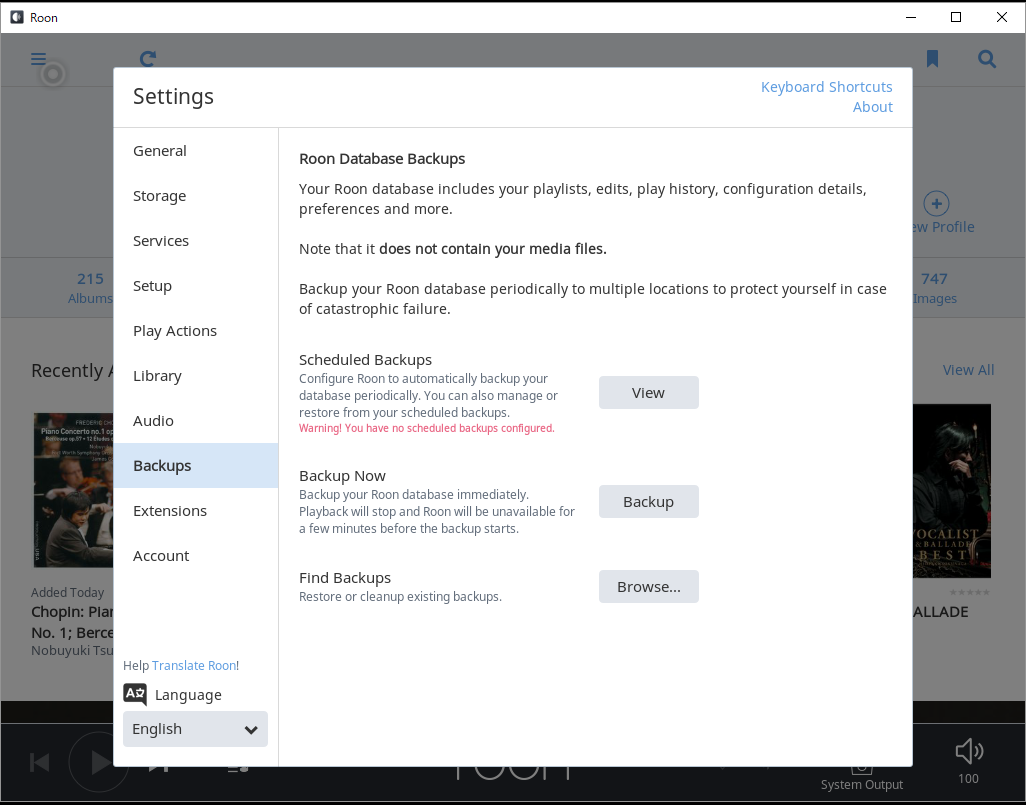
[画面-17]音源のバックアップ方法を設定 [画面-18]バックアップの実行場面
12.基本画面に戻るとPC内にある音源データーが表示される場合があります
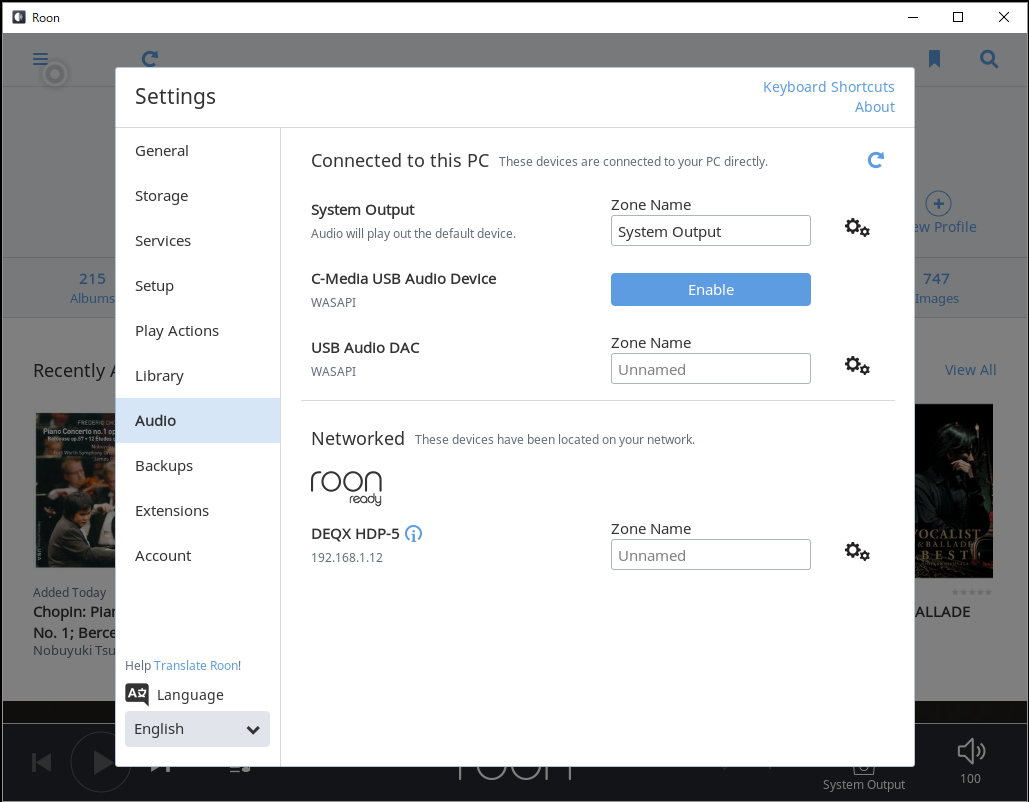
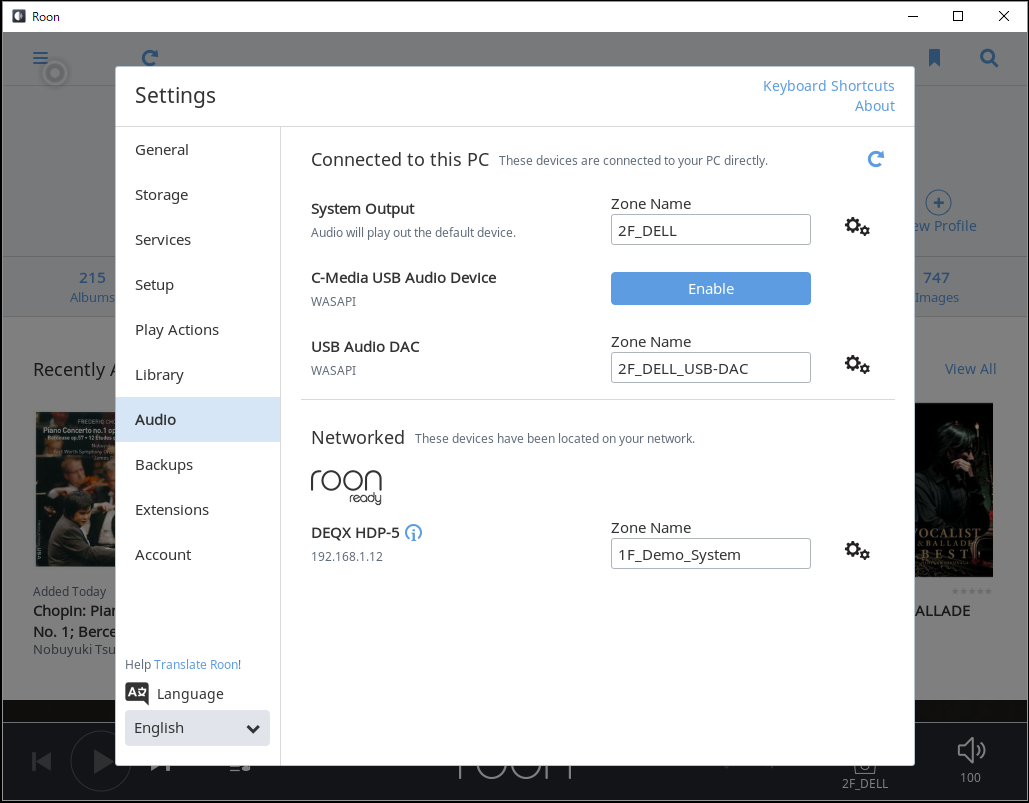
[画面-19]各出力の詳細を設定する画面 [画面-20]音を出すゾーンの名称を設定
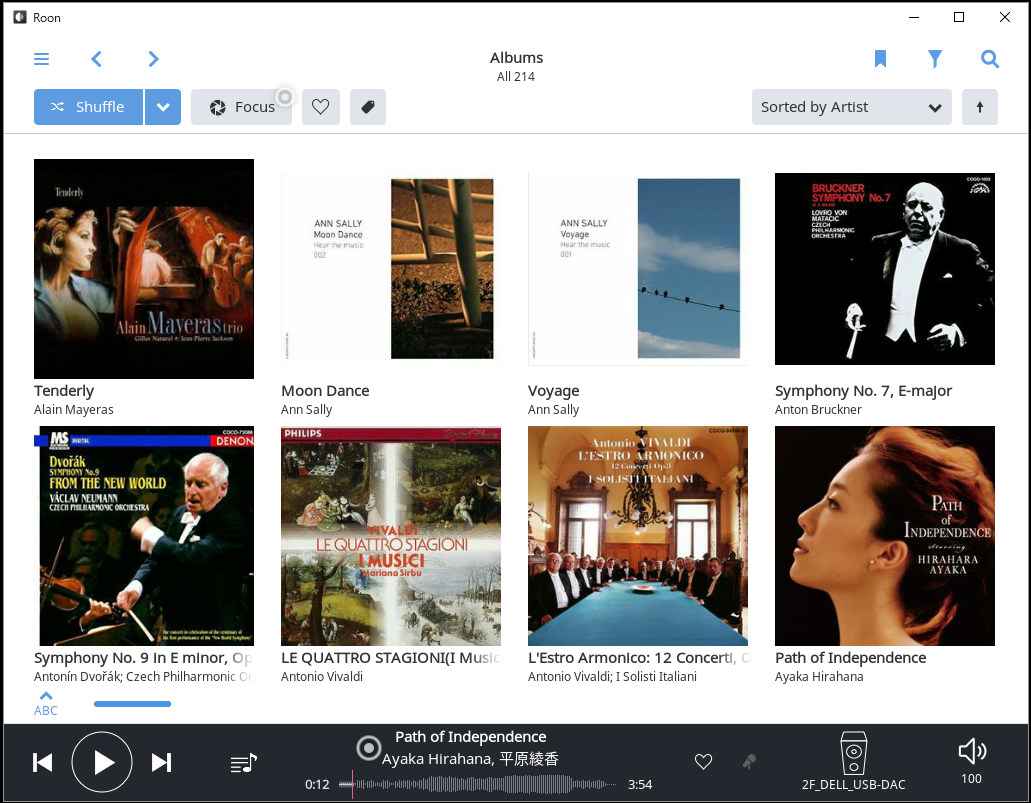

[画面-20]右下のゾーンマークをクリック [画面-21]設定したゾーンを選択
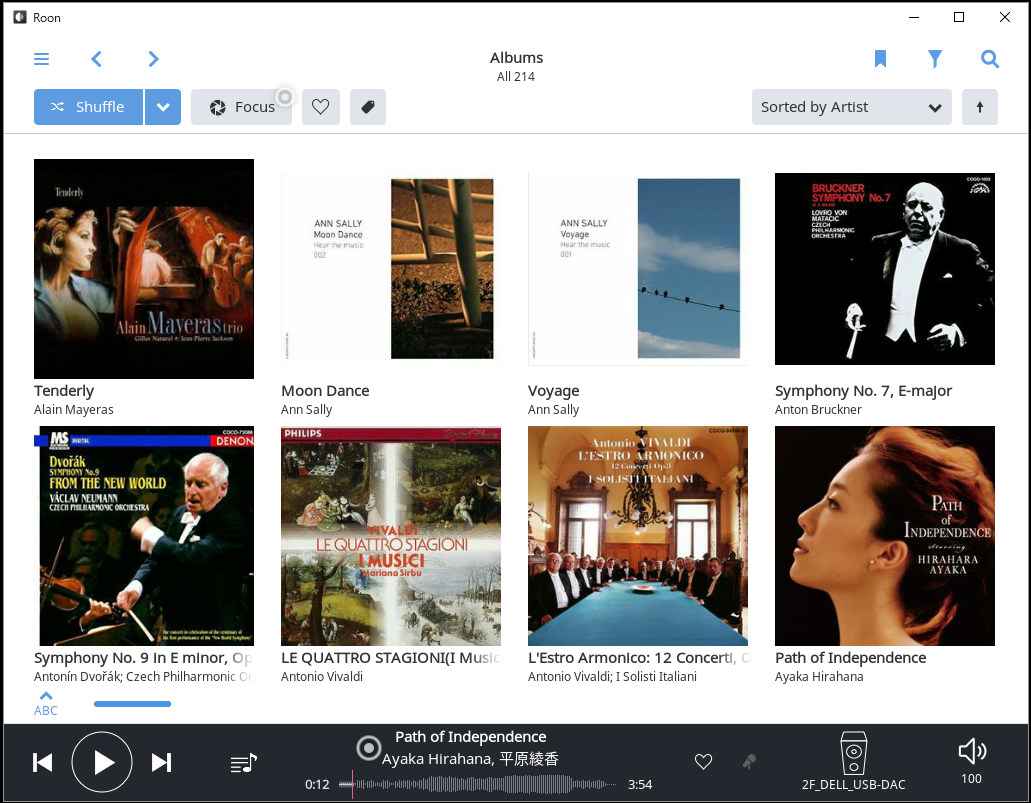

[画面-20]右下のゾーンマークをクリック [画面-21]設定したゾーンを選択
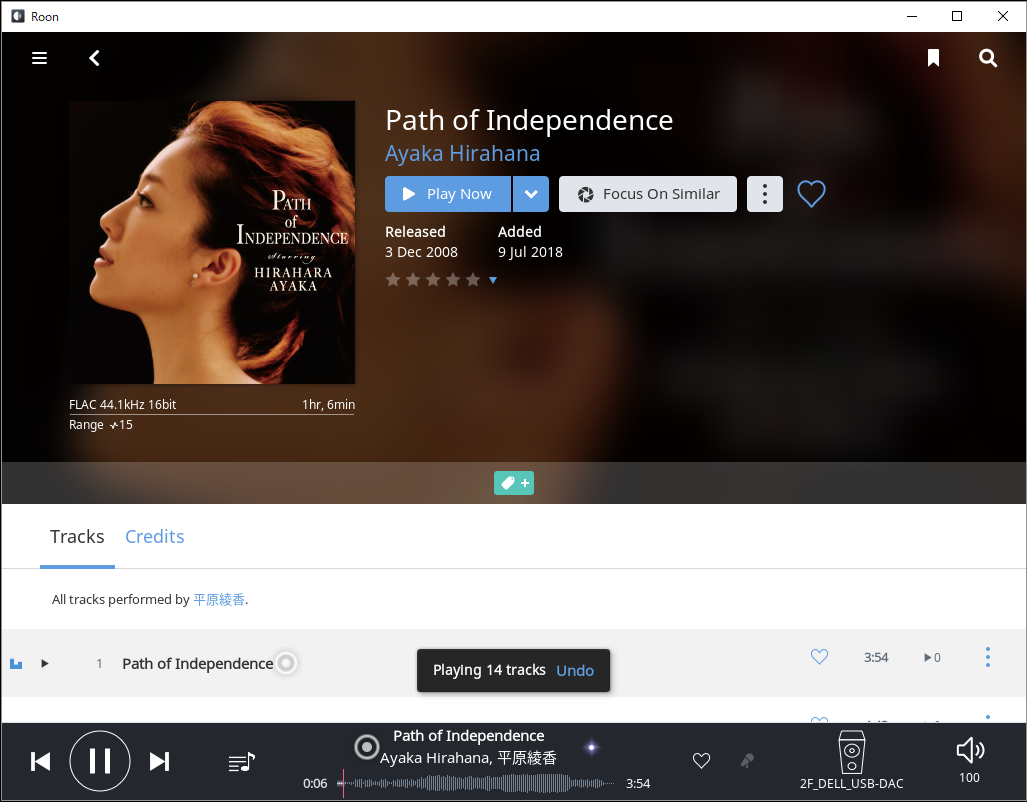
< Albumを選択し、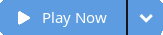 を押すと音楽が始まります >
を押すと音楽が始まります >
13.iPhonやタブレットに「Roon Remote」をインストールすればリモコンができます
-----------------------------------
■ Ronnのソフトウェアについて
-----------------------------------
< 2018年7月20日現在 >
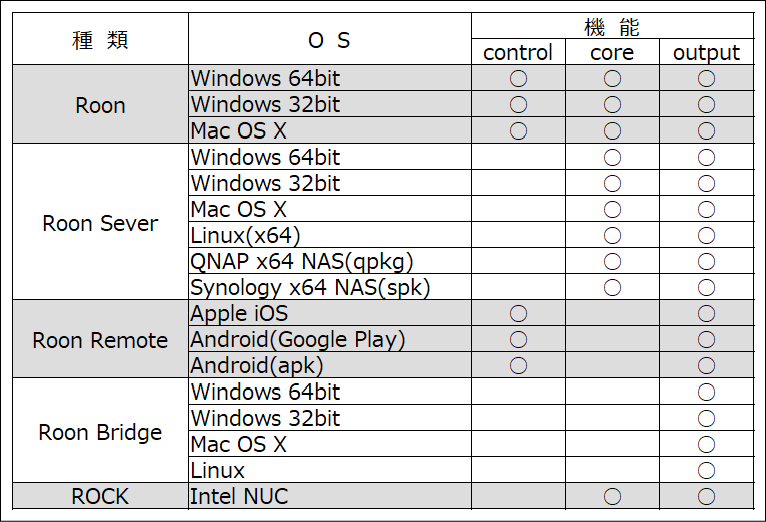
14.現状でRoonのソフトウェアは5種類、機能別では3種類となります
15.パソコンのOSと使いたい機能から必要なソフトを選択します
16.ソフトウェアの機能と使い方
■ contro(コントロール): 操作部(リモコン)用ソフトで何台でも可能
■ core(コア): Roonの心臓部で一台のPCに対して一つの契約となります
■ output(出力): 出力機器の制御用ソフトで何台でも可能
■ ROCK(Roon Optimized Core Kit):LinuxベースのRoon専用OSです
■ 基本ソフトの「Roon」には全ての機能が含まれます
■ まずはじめに心臓部にしたいパソコンを決めて「Roon」をインストールします
■ 特に高性能なPCである必要はなく、数年前のパソコンでも十分です
■ Windowsタブレットをリモート端末にする場合は「Roon」をインストール ※9します
■ Roon専用のシステムを構築するなら同社製のサーバー ※10もあります
※9 ソフトを起動して「remote」を選択することでリモコン端末になります
※10 Roon-OSで動作する「Nucleus」という製品があります
自然空冷の静音タイプで他のオーディオ機器と同じ場所に設置できます
■ Intel Core i3/4GB RAMの「Nucleus」(約1,400ドル)と、
■ Intel Core i7/8GB RAMの「Nucleus+」(約2,500ドル)があります。
(2018/7月現在)
----------------------
■ Ronnのメニュー
----------------------
< Roonのメニュー操作画面の例 >
メニューに戻る
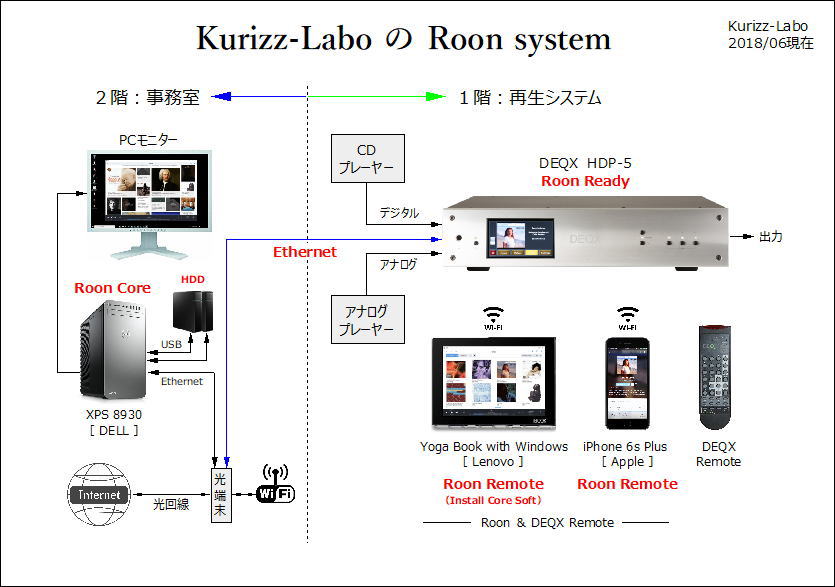
< クリズラボで導入、テスト運用中のRoonシステム >
■ 導入のポイント
< ハードウェア >
1.HDP-5 / PreMATE+の場合 ※1 Ethernetケーブル ※2を1本追加するだけ
2.CDなどをリッピング ※3して保存するHDD等 ※4は必要に応じて増設 ※5します
※1 DEQXのデジタル入力やUSBオーディオ入力を利用することも可能です
※2 HDP-5をRoon Ready機として動作させるためEthernetで接続します
(USBオーディオ入力でも再生はできますが、RAATの恩恵はありません)
※3 音源は可逆圧縮(FLAC等のロスレス圧縮)で保存することをお薦めします
※4 HDDは、内蔵 / USB / NAS等で増設可能です
※5 FLACでリッピングした場合、1TBのHDDに2,000枚程度のCDが保存できます
< ソフトウェア >
・ Roonを2週間無料で試すことが出来ます(FREE TRIAL)
・ 2週間後に「止める」「1年だけ利用」「永久使用」が選択 ※6 できます
※6 止める=無料、1年だけ=$119(1.5万円)/年、永久=$499(6万円)/年
・ 以下に具体的な導入手順(例)を示します
1.Roon Labs のホームページ へ
2.メニューの「Pricing」または下部の「Start a Free Trial」をクリック → [画面-1]へ
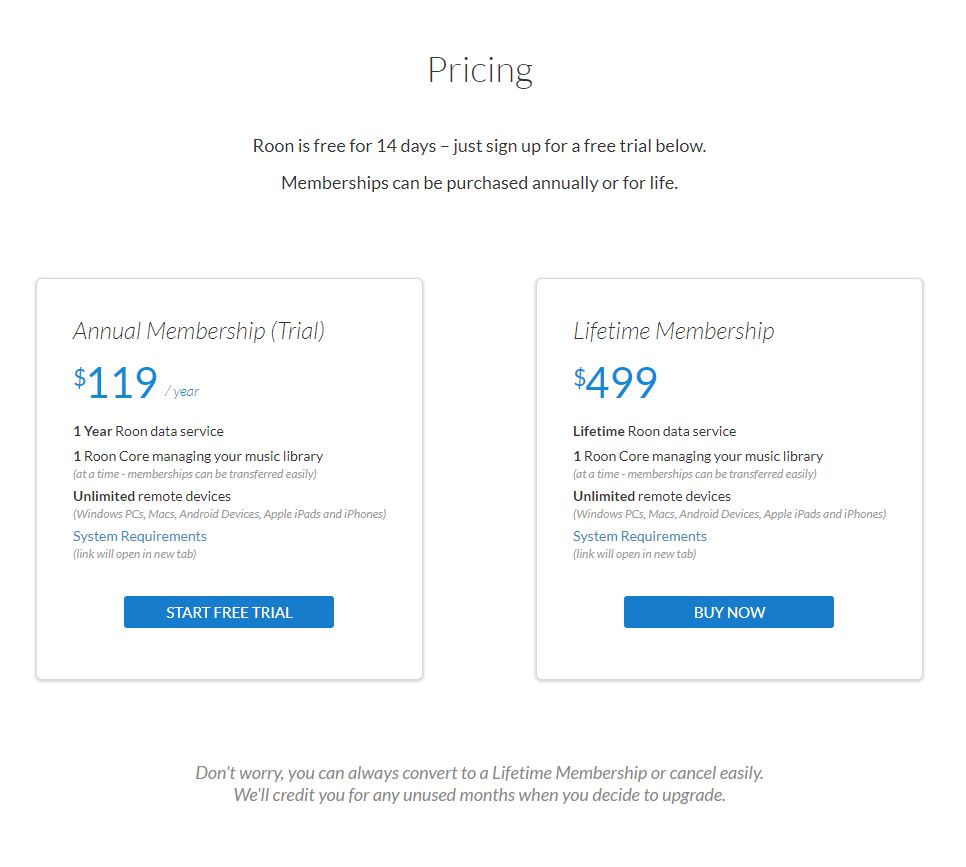
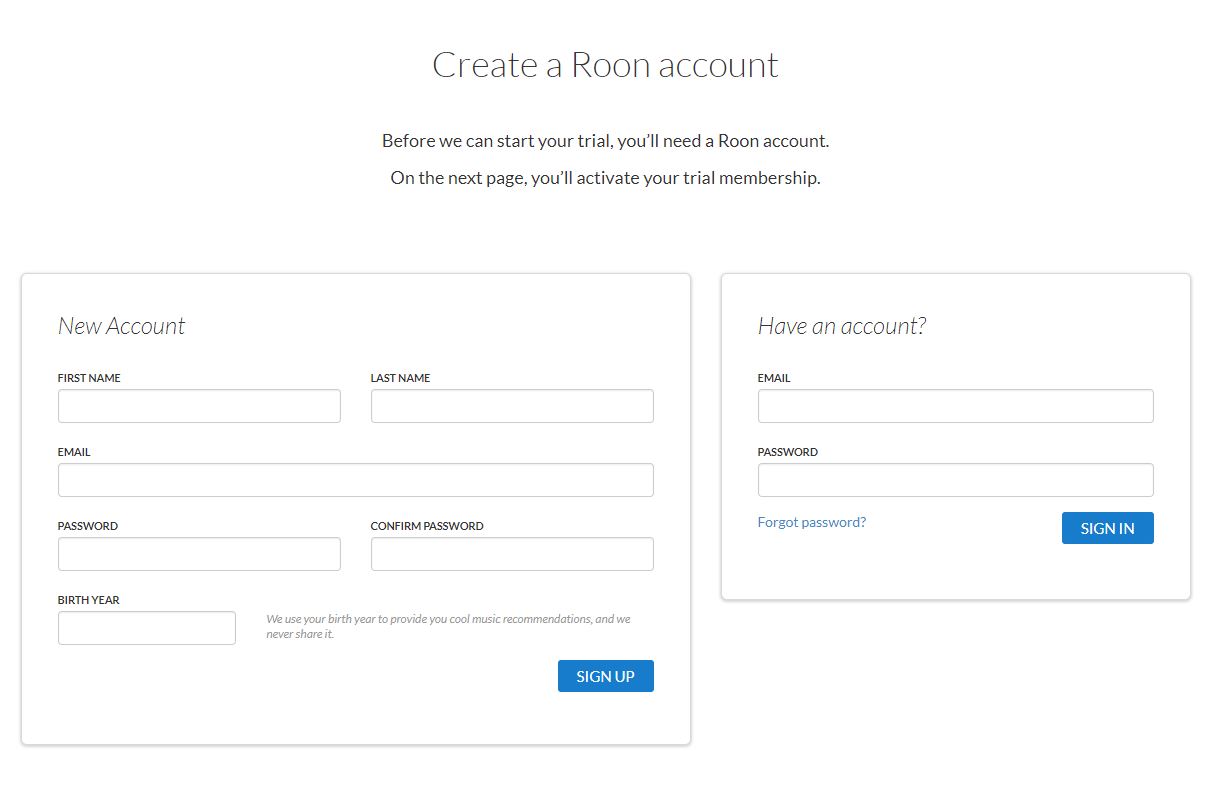
[画面-1]契約の種類を選択 [画面-2]情報入力画面
3.ここで迷わず ※7 $119/yearの下にある「START FREE TRIAL」をクリック
4.次ページ[画面-2]で必要事項を入力してメンバー登録をします
5.クレジットカード情報などもとりあえず登録 ※8しておきます
※7 最初から生涯コース($499)を選択すれば1年分($119)が節約できます
※8 一瞬不安になりますが「Do not worry:心配するな!」との表示に納得(笑)

6. メンバー登録後、Roonのソフトウェアをダウンロードします
7.Roonトップページメニュー の「More」からDownloadを選択 → →
↓
↓
-----------------------------------------------------
■ パソコンにRoonの心臓(core)を埋め込みます
-----------------------------------------------------
・ 上段の Windows と Mac はオールインワソフトです
(機能別のソフトは下段からダウンロードします)
・ 心臓部用PCのOSに合わせてダウンロードします
・ 届いたファイルをダブルクリックしてインストール
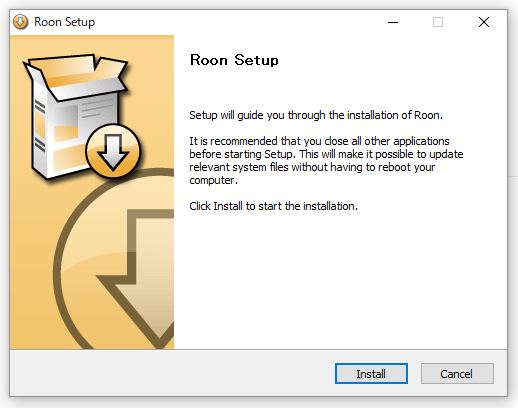
[画面-3]Roonの Install画面 < Roonの各種ソフトウェア >

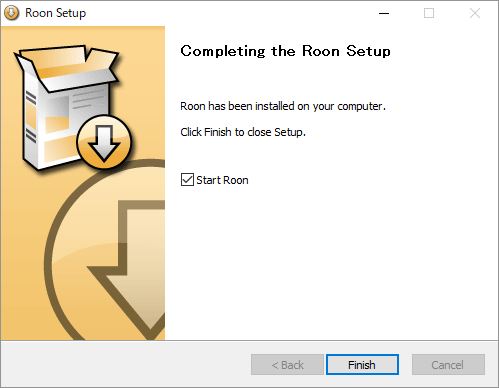
[画面-4]インストール完了 → Next [画面-5]セットアップ完了 → Finish
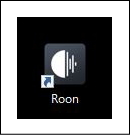
Roon ショートカット
8.デスクトップ画面に表示されたRoonのショートカットをダブルクリックします
[画面-6]roonへの接続を了解する画面 [画面-7]このPCをRoon Coreに設定
9. 接続を了承し、[画面-7]で下の Use tihe PC をクリック
[画面-8]登録したログイン情報を入力 [画面-9]音源のあるフォルダーを指定
[画面-9]追加したいフォルダーを選択 [画面-10]外部HDDのMusicを指定した例
[画面-11]iTunesフォルダーを無効にする [画面-12]RoonにTIDALを導入する画面
9.TIDAL(タイドル:高音質ストリーミングサービス)の利用は少し先になります
-------------------------------------------
10.次にRoon coreのPCから出力するデバイスの設定を行います
[画面-13]当初、出力可能なデバイスは3つ [画面-14]HDP-5の電源を入れると
11.EthernetケーブルをつないだHDP-5の電源を入れるとデバイスが追加されました
[画面-15]使用デバイスを有効(Enable)に [画面-16]言語の選定(日本語は未対応)
[画面-17]音源のバックアップ方法を設定 [画面-18]バックアップの実行場面
12.基本画面に戻るとPC内にある音源データーが表示される場合があります
[画面-19]各出力の詳細を設定する画面 [画面-20]音を出すゾーンの名称を設定
[画面-20]右下のゾーンマークをクリック [画面-21]設定したゾーンを選択
[画面-20]右下のゾーンマークをクリック [画面-21]設定したゾーンを選択
< Albumを選択し、
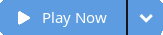 を押すと音楽が始まります >
を押すと音楽が始まります >
13.iPhonやタブレットに「Roon Remote」をインストールすればリモコンができます
-----------------------------------
■ Ronnのソフトウェアについて
-----------------------------------
< 2018年7月20日現在 >
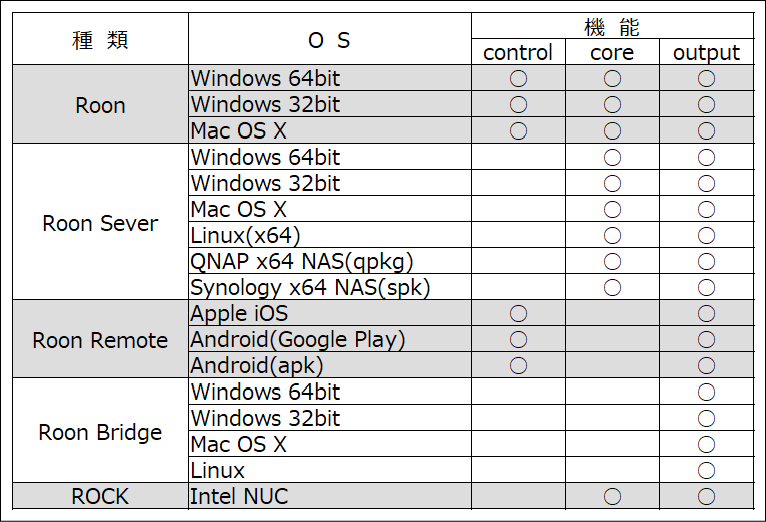
14.現状でRoonのソフトウェアは5種類、機能別では3種類となります
15.パソコンのOSと使いたい機能から必要なソフトを選択します
16.ソフトウェアの機能と使い方
■ contro(コントロール): 操作部(リモコン)用ソフトで何台でも可能
■ core(コア): Roonの心臓部で一台のPCに対して一つの契約となります
■ output(出力): 出力機器の制御用ソフトで何台でも可能
■ ROCK(Roon Optimized Core Kit):LinuxベースのRoon専用OSです
■ 基本ソフトの「Roon」には全ての機能が含まれます
■ まずはじめに心臓部にしたいパソコンを決めて「Roon」をインストールします
■ 特に高性能なPCである必要はなく、数年前のパソコンでも十分です
■ Windowsタブレットをリモート端末にする場合は「Roon」をインストール ※9します
■ Roon専用のシステムを構築するなら同社製のサーバー ※10もあります
※9 ソフトを起動して「remote」を選択することでリモコン端末になります
※10 Roon-OSで動作する「Nucleus」という製品があります
自然空冷の静音タイプで他のオーディオ機器と同じ場所に設置できます
■ Intel Core i3/4GB RAMの「Nucleus」(約1,400ドル)と、
■ Intel Core i7/8GB RAMの「Nucleus+」(約2,500ドル)があります。
(2018/7月現在)
----------------------
■ Ronnのメニュー
----------------------
< Roonのメニュー操作画面の例 >
メニューに戻る